Preprocessing
Last reviewed version: 2.16.2Load AquaEdit
As you learned from the previous case study, AquaEdit is the preprocessing tool, and where the analysis parameters are defined prior to export. From the Start menu on your computer, search, and load AquaEdit.
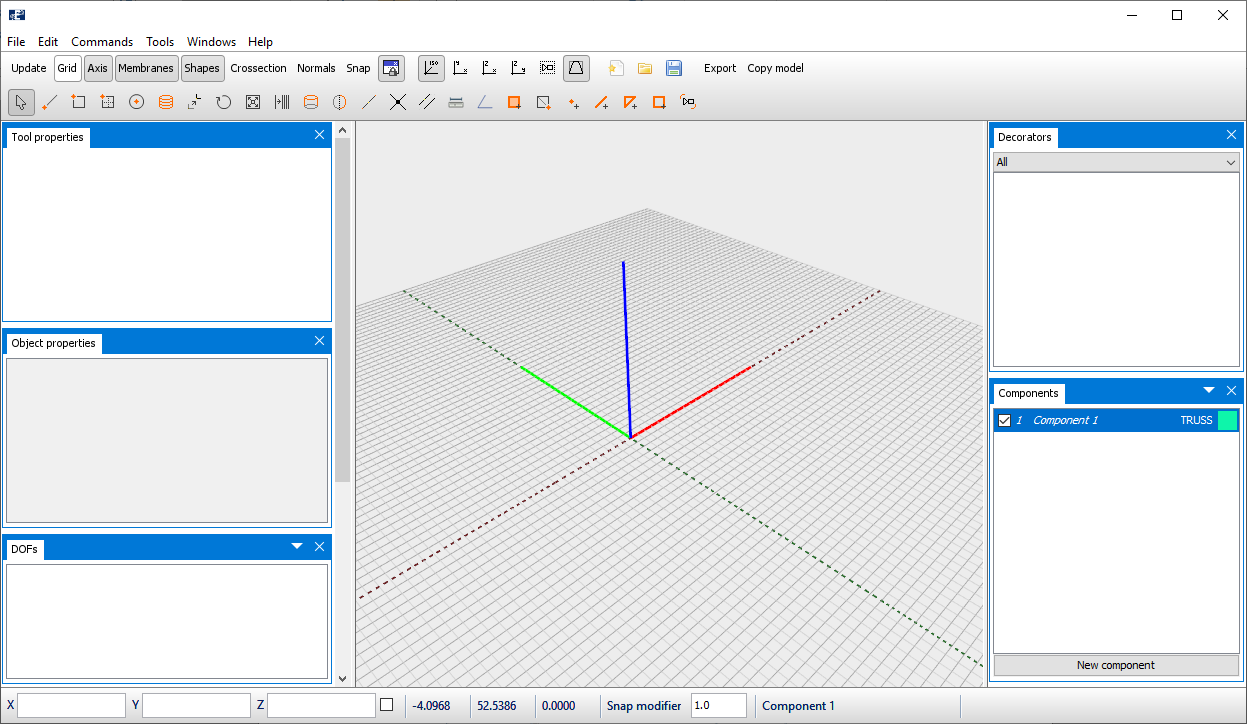
The grid in the 3D view can be toggled on an off by selecting  from the Toolbar menu
from the Toolbar menu
Create Component Groups
In this case study you will need two component groups: one for the wire and one for the beam structure. In the Components window, select New component.
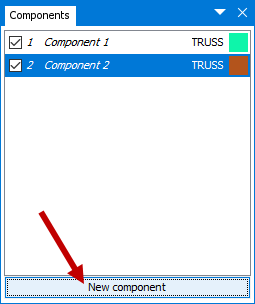
The wire should be of component type TRUSS, and the beam should be type BEAM. Component type TRUSS is a structural element capable of only resisting tensile and compressive forces. Since a wire is flexible and bend easily, TRUSS is selected. The beam in the end of the winch system, is intended to be stiff, resisting both axial- and bending forces. Therefore, the BEAM is selected.
By default, AquaSim generate new components of type TRUSS. You need to change one of the component types. In the Components window, right click Component 2 > Type > BEAM.
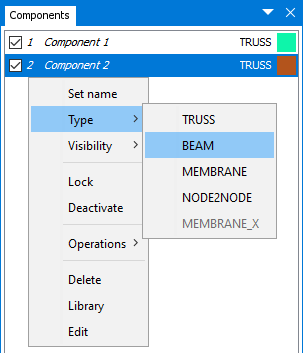
Note that when changing component type to BEAM, Component 2 jumps to the top of the list. AquaSim order the component types with BEAM at the top, then MEMBRANE, TRUSS and last NODE2NODE.
Component Properties
The wire and beam have cross sectional properties as specified in the table below.
| Properties of wire | Value |
|---|---|
| E-modulus | 1.0E+11 N/m2 |
| Area | 2.83E-03 m |
| Weight in air | 5.3 kg/m |
| Diameter | 0.03 m |
| Properties of beam | Value |
|---|---|
| Length x Width | 1000 mm x 1000 mm |
| Density | 1200 kg/m3 |
| E-modulus | 2.1E+11 N/m2 |
| G-modulus | 8.08E+10 N/m2 |
| Poisson’s number | 0.29 - |
| Weight in air | 1200.0 kg/m |
In the Components window, double click Component 1 to access the Edit truss window.
Give the component a suitable name, we have called it Wire. Type the information from the table in the Edit truss window.
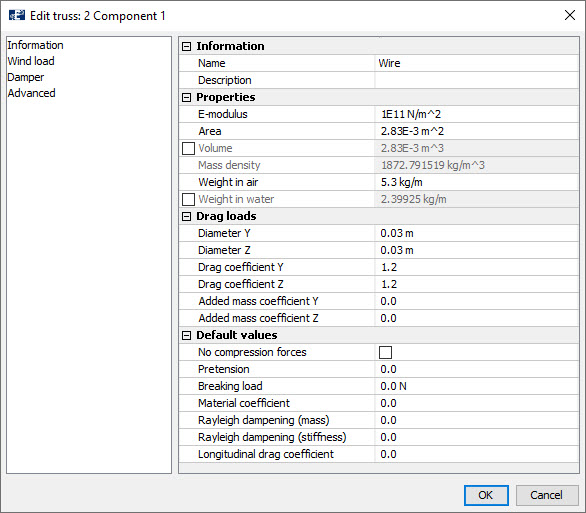
Select OK.
In the Components window, double click Component 2 to access the Edit beam window. In the row Name, give the component a suitable name. We have chosen Beam. The row Type provides a dropdown menu for selection of load formulation. A load formulation is a set of differential equations for calculation of external loads on the component. Morison submerged calculates the loads based on Morison equation. Hydrodynamic calculates the loads based on strip theory in combination with Morison equation. Choose Morison submerged.
From the drop-down menu in Data source select Massive rectangular.
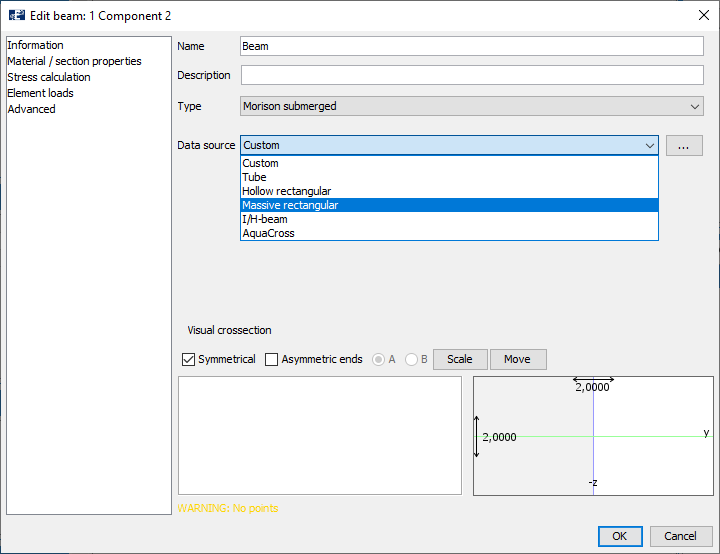
The Wizard dialogue for cross sections will be loaded. In the section for Material properties, select <Custom> from the Material list. Type the values provided for density, E-modulus, G-modulus and Poisson’s number. In the Geometry properties section, type the dimensions of the cross section.

Select OK.
A preview of the visual cross section is found in the lower part of the Information tab. It is possible to edit this by manually typing coordinates of the cross section and move it up or down with respect to the local coordinate system. This will not affect the calculated cross section parameters as specified in the Wizard dialogue.
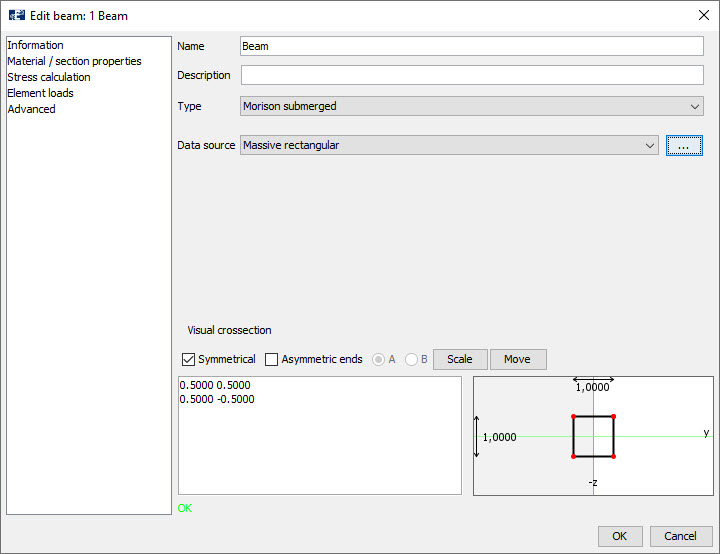
One parameter is remaining for the beam: the weight in air. Select the Material / section parameters-tab to the left in the Edit beam window. Here, cross sectional parameters for the beam are presented. Navigate to the row Weight in air and make sure it says 1200.0 kg/m.
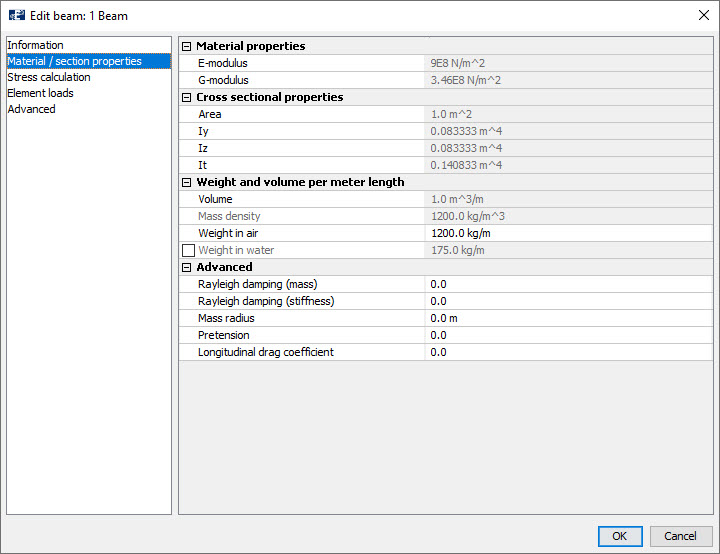
Select OK in the Edit beam window.
Notice the name of the component is changed from Component 2 to Beam, and that the font is changed from italic to straight. Indicating the component has necessary properties for analysis to be conducted.
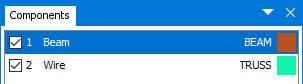
Winch System, Drawing
The winch system should have the dimensions as described in the figure below.
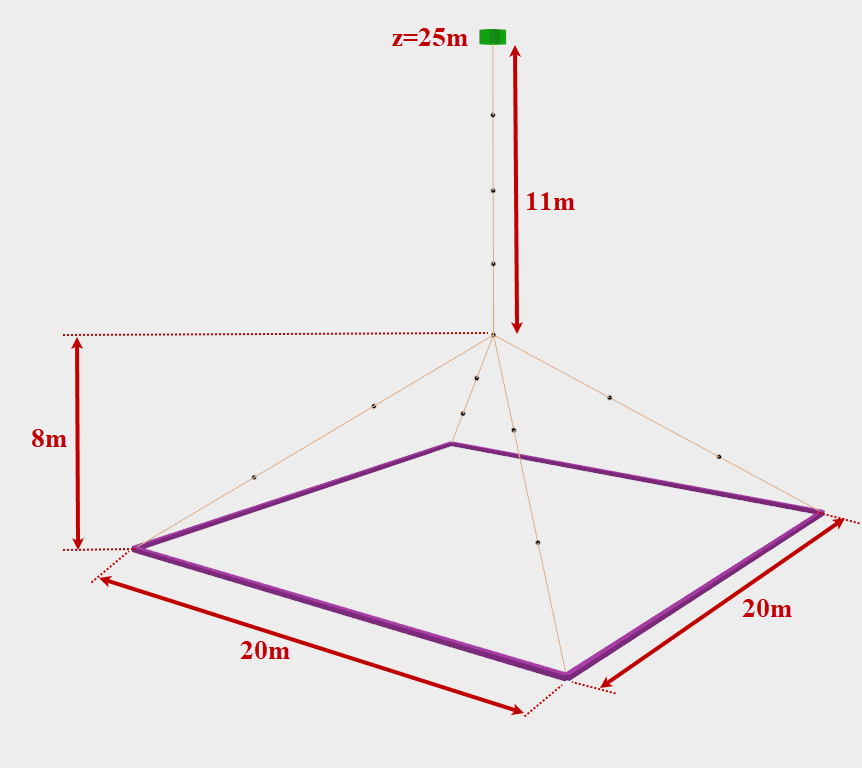
You are first to model the beam, then the wire.
Draw Beam
When drawing structures, the current component must first be activated. Activate the beam component by left click on 1 Beam in the Components window.
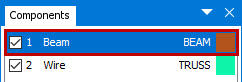
From the Toolbar menu, select the intent Draw rectangle  . Move the mouse
pointer down to the lower most toolbar to type the coordinates of the first node,
X=-10 Y=10 Z=6
. Move the mouse
pointer down to the lower most toolbar to type the coordinates of the first node,
X=-10 Y=10 Z=6  , press ENTER on your
keyboard. Select the checkbox to the right of coordinate Z.
This will activate relative coordinates to the first defined node, type X=20 Y=0 Z=0
, press ENTER on your
keyboard. Select the checkbox to the right of coordinate Z.
This will activate relative coordinates to the first defined node, type X=20 Y=0 Z=0  , press ENTER on your keyboard. For coordinates
of the last node, type X=0 Y=-20 Z=0
, press ENTER on your keyboard. For coordinates
of the last node, type X=0 Y=-20 Z=0  , press
ENTER on your keyboard.
, press
ENTER on your keyboard.
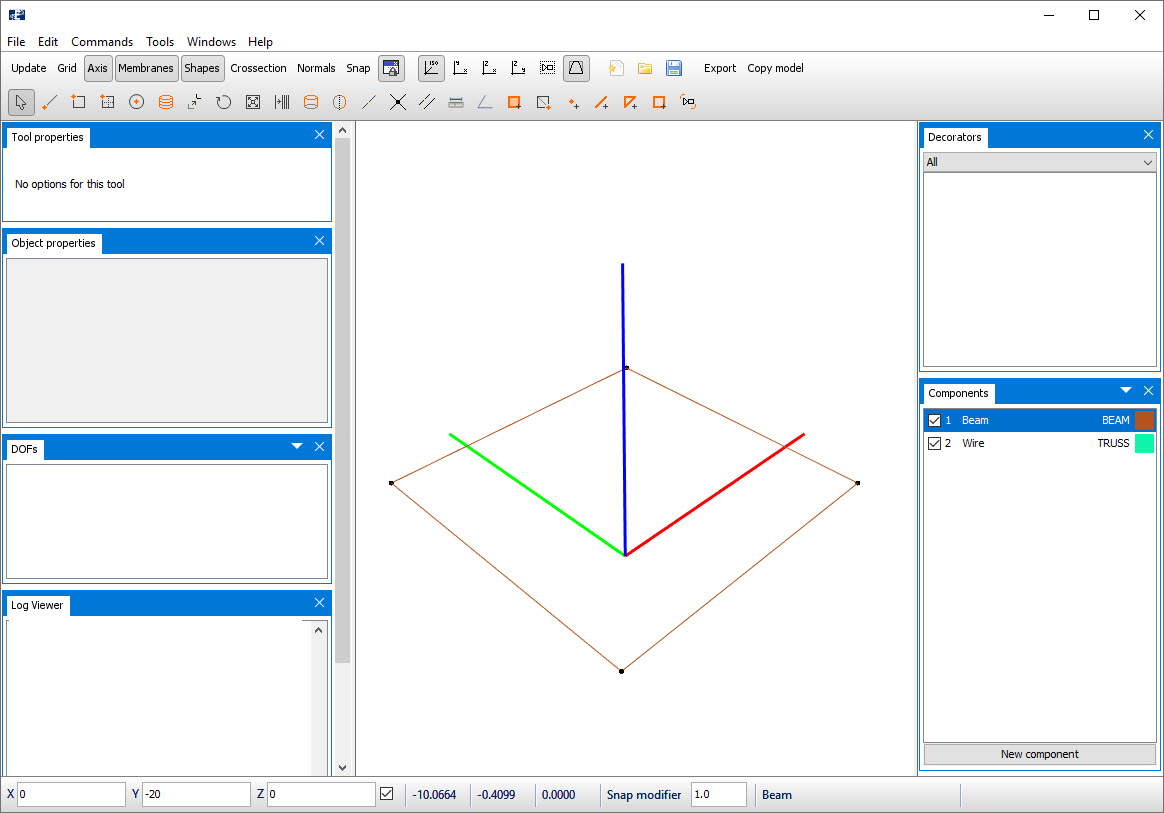
The color of the 1 Beam can be changed by left click on the brown rectangle in the Components window. We have chosen blue.
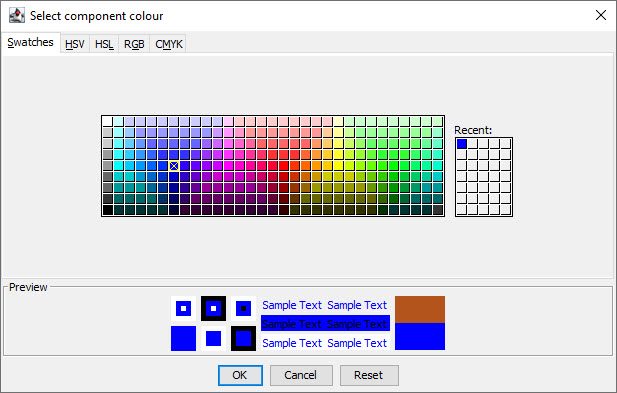
Select OK.
Draw Wire
Activate the wire-component by left click on 2 Wire in the Components window.
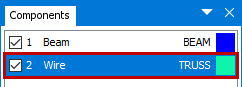
From the Toolbar menu, select the intent Draw line . Move the mouse pointer
down to the lower most toolbar to type the coordinates of the first node,
X=0 Y=0 Z=25
. Move the mouse pointer
down to the lower most toolbar to type the coordinates of the first node,
X=0 Y=0 Z=25  , press ENTER on your keyboard.
For the next node, make sure the checkbox for relative coordinates is still activated.
Type X=0 Y=0 Z=-11
, press ENTER on your keyboard.
For the next node, make sure the checkbox for relative coordinates is still activated.
Type X=0 Y=0 Z=-11  , press ENTER on your
keyboard. To exit the Draw line intent, select Pointer
, press ENTER on your
keyboard. To exit the Draw line intent, select Pointer or press ESC three times.
or press ESC three times.
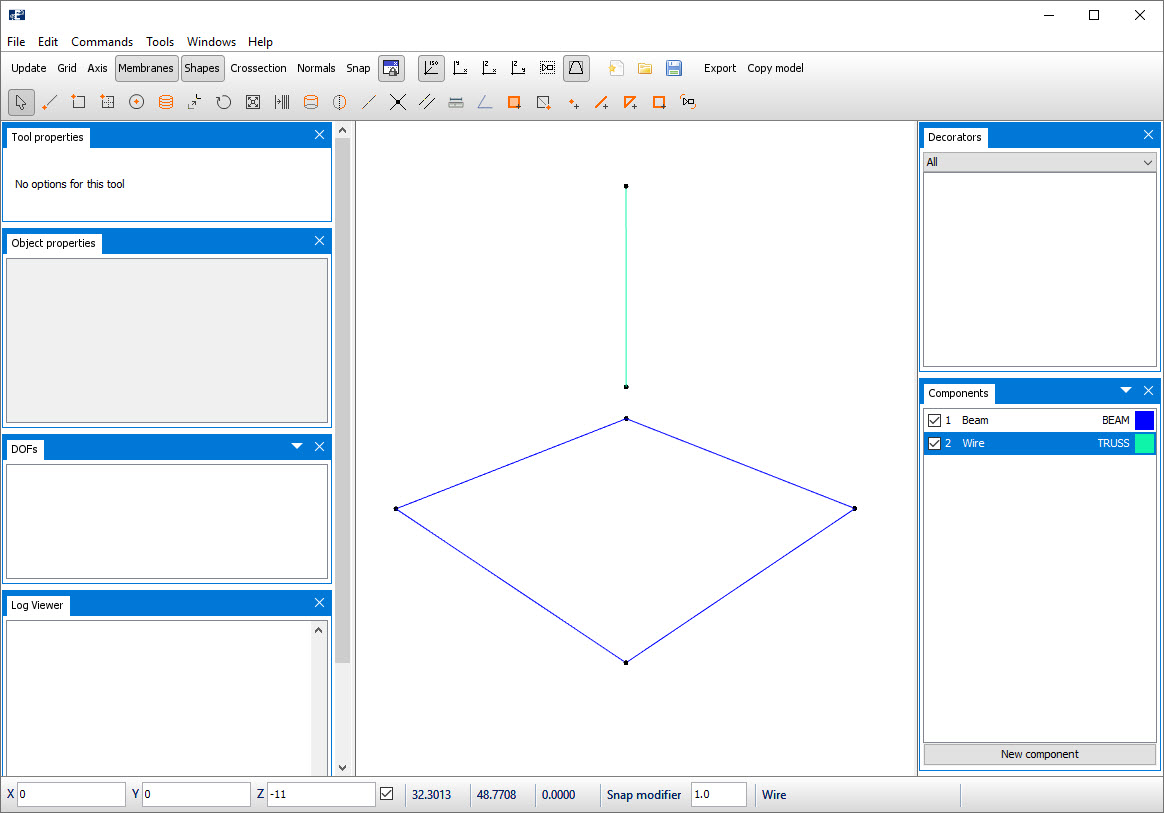
To draw the wire legs, select Draw line  and activate Snap
and activate Snap  . The snap
function forces the selected intent to snap to the node closest to your mouse pointer.
Move your mouse pointer to node number 1 (as indicated in the figure below) and
left click.
. The snap
function forces the selected intent to snap to the node closest to your mouse pointer.
Move your mouse pointer to node number 1 (as indicated in the figure below) and
left click.
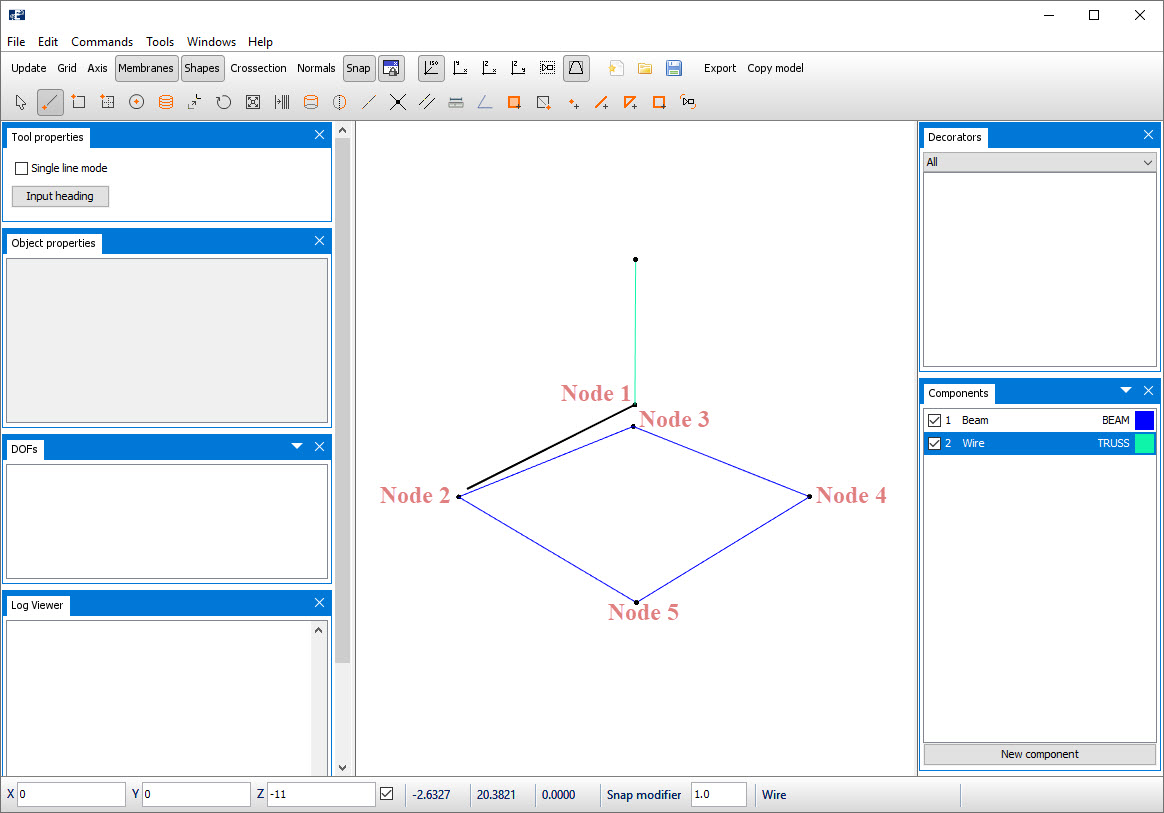
The black line between Node 1 and Node 2 is a preview of the drawn line. Move the mouse pointer to Node 2 and left click on it. To escape the continuous line press ESC once. Then reselect Node 1 and move your mouse pointer to Node 3 and left click on it
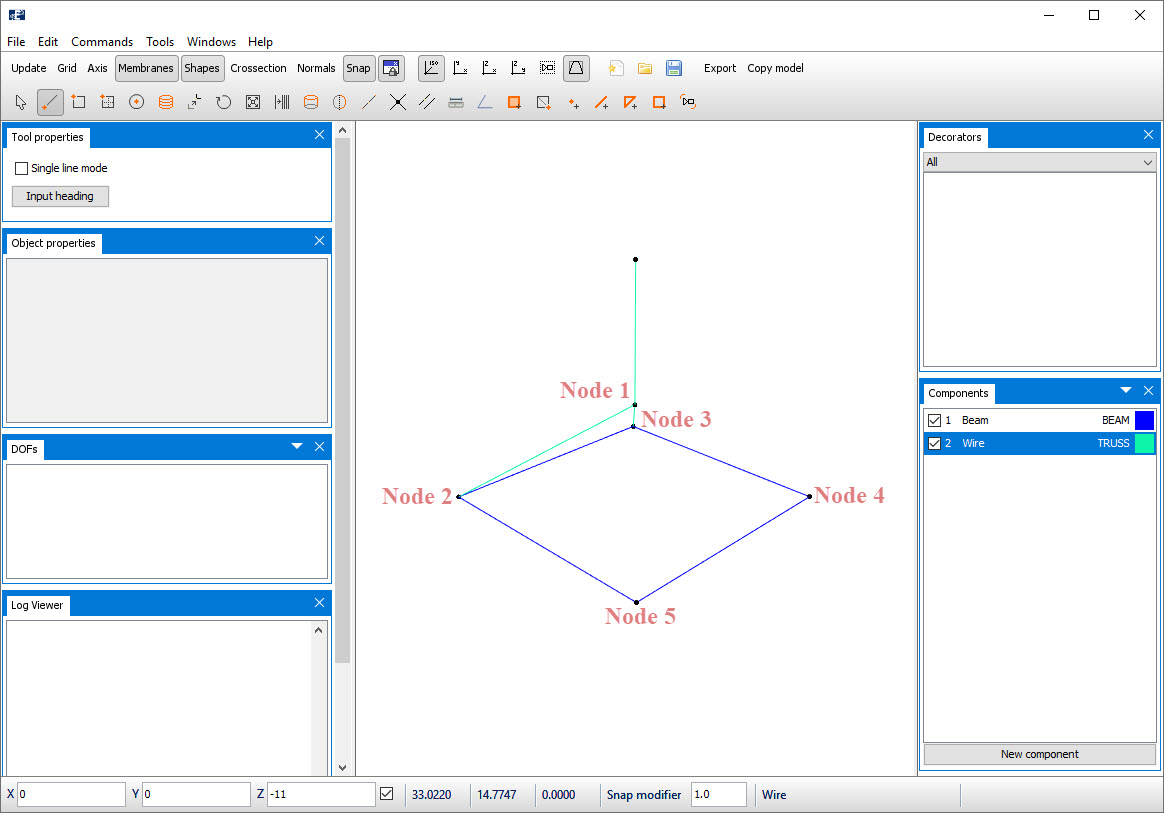
Repeat this for Node 4 and Node 5. When finished, select Pointer to escape the Draw line intent. The result should look like the figure below.
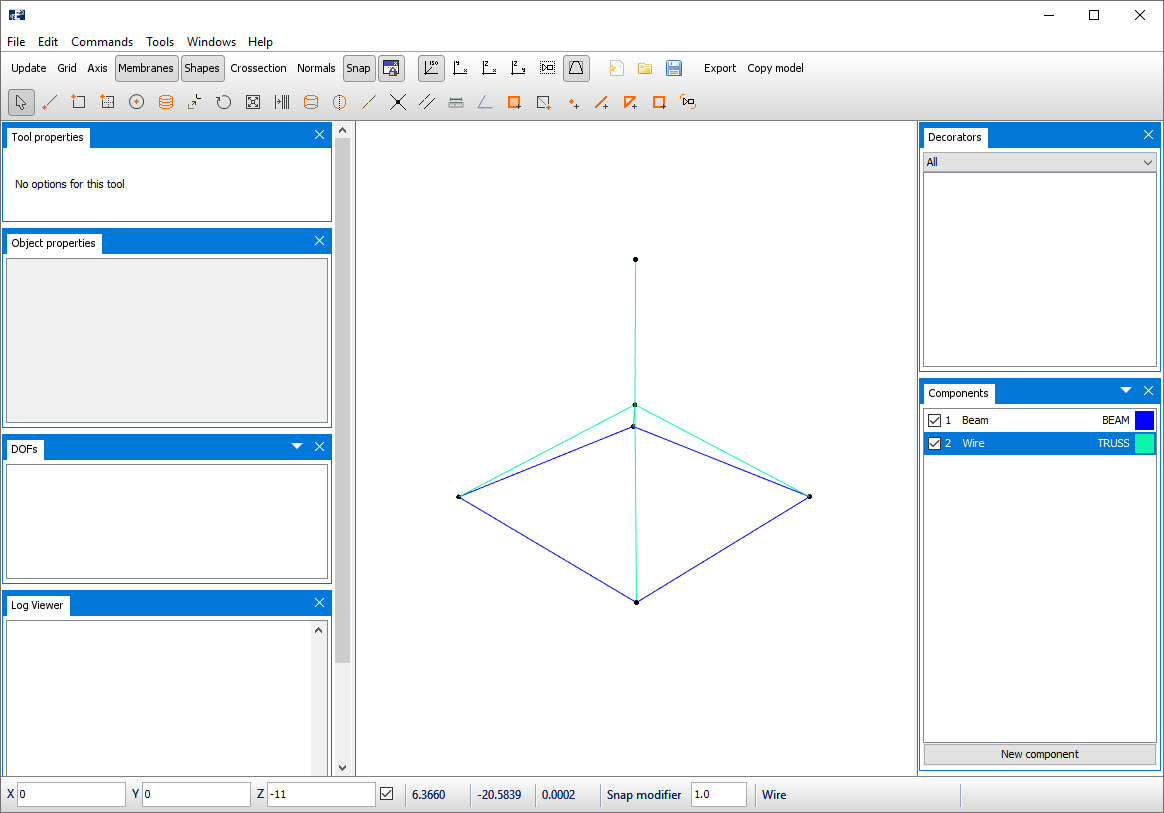
Model Winch
A winch is applied to one end of an element. Select the vertical wire element in the 3D view by left click > Elements > Winch > Add winch
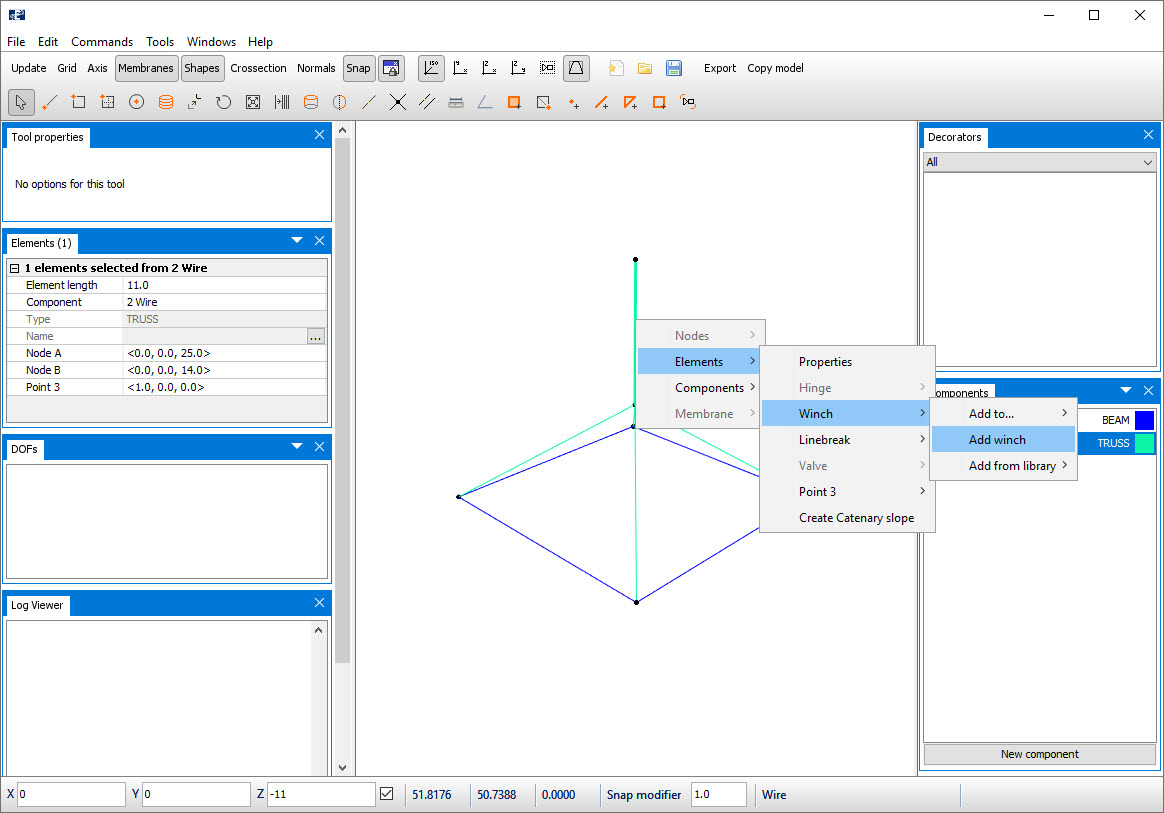
The Edit winch window opens. The winch can either winch out or in, this is selected from the drop-down menu of Winch type. The velocity of winching in or out is in m/s. When winching out, AquaSim adds elements, and in Segments you can specify how many elements AquaSim should add. The selection Reversed allows to change which node the winch should be placed.
The winch type should be Out. Type winch velocity 1.0 m/s, and number of segments should be 1. By default, AquaSim places the winch at the second generated node of an element. You want to place the winch at the node with position z=25m. Since you started drawing the winch from the top, the second node of the element is situated at z=6m. To place the winch at the top node, activate Reversed by left click the checkbox. Then, activate a winch shape by selecting the Shape active checkbox.
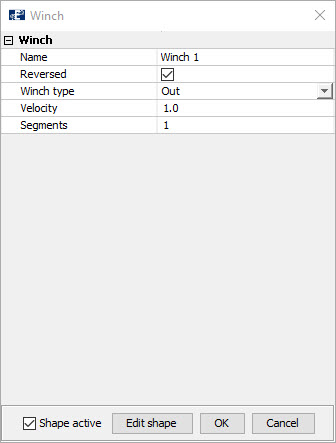
Select OK.
The modelled winch is available in the Decorators window in the right docking area.
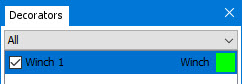
In the 3D view, the winch is visible as a green cylinder.
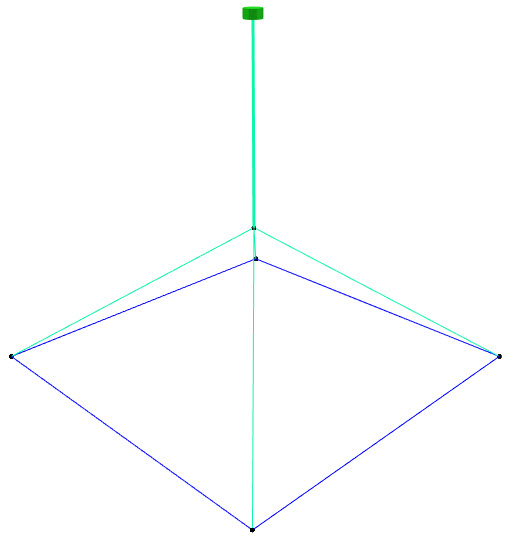
If you cannot see the green cylinder, turn on the display of shapes by selecting  in the Toolbar menu. If the winch has not ended up in the correct node, double click
on Winch 1 in the Decorators window to reopen the Edit winch window. Make a
selection in the row Reversed, then select OK.
in the Toolbar menu. If the winch has not ended up in the correct node, double click
on Winch 1 in the Decorators window to reopen the Edit winch window. Make a
selection in the row Reversed, then select OK.
Save the Model
Make sure to save the model, to reduce risk of loosing data. In the top menu, select File > Save as…
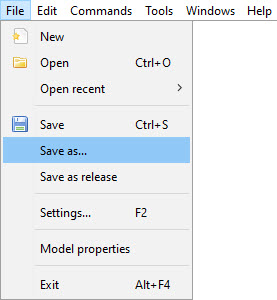
Navigate through the File Explorer to a suitable place to save the model. We have chosen the folder Documents\AquaSim\Analyses\CaseStudy02. Assign the model name Winch and press Save.
Assign Boundary Conditions
The wire should be restrained from translation and rotation at the winch. In the 3D view, select the node with the winch by left click on the node. Go to the Nodes window in the left docking area, select all checkboxes in the row DOF.
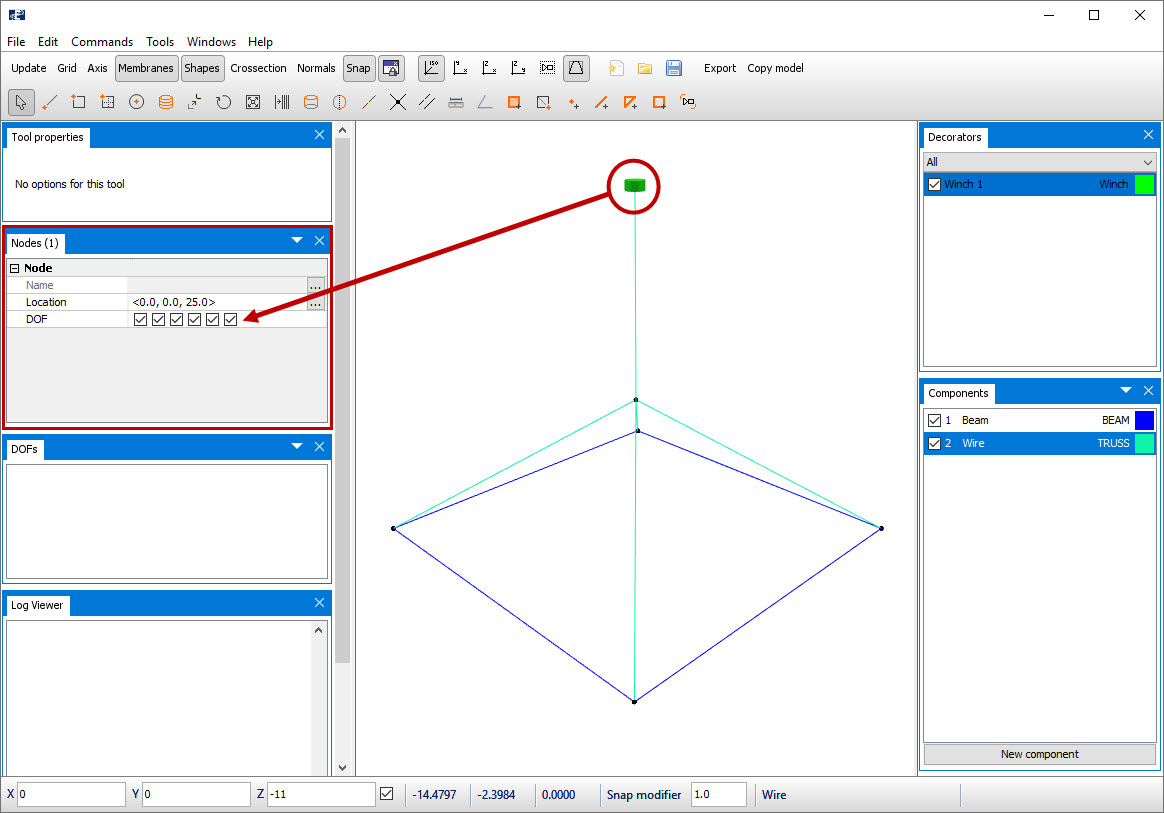
Discretization
Your model is to be discretized. From the Toolbar menu, select the intent
Split line  . The Tool properties window is activated in the left docking area.
In the row Number of elements, type 4 and press ENTER on your keyboard
(alternatively select the upper arrow
. The Tool properties window is activated in the left docking area.
In the row Number of elements, type 4 and press ENTER on your keyboard
(alternatively select the upper arrow  until you get 4).
until you get 4).
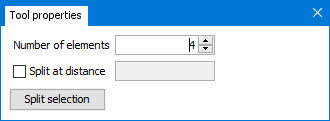
Move the mouse pointer to the 3D view to the vertical part of the wire, apply the Split element by left click on the element once. Repeat this for all elements in the model.
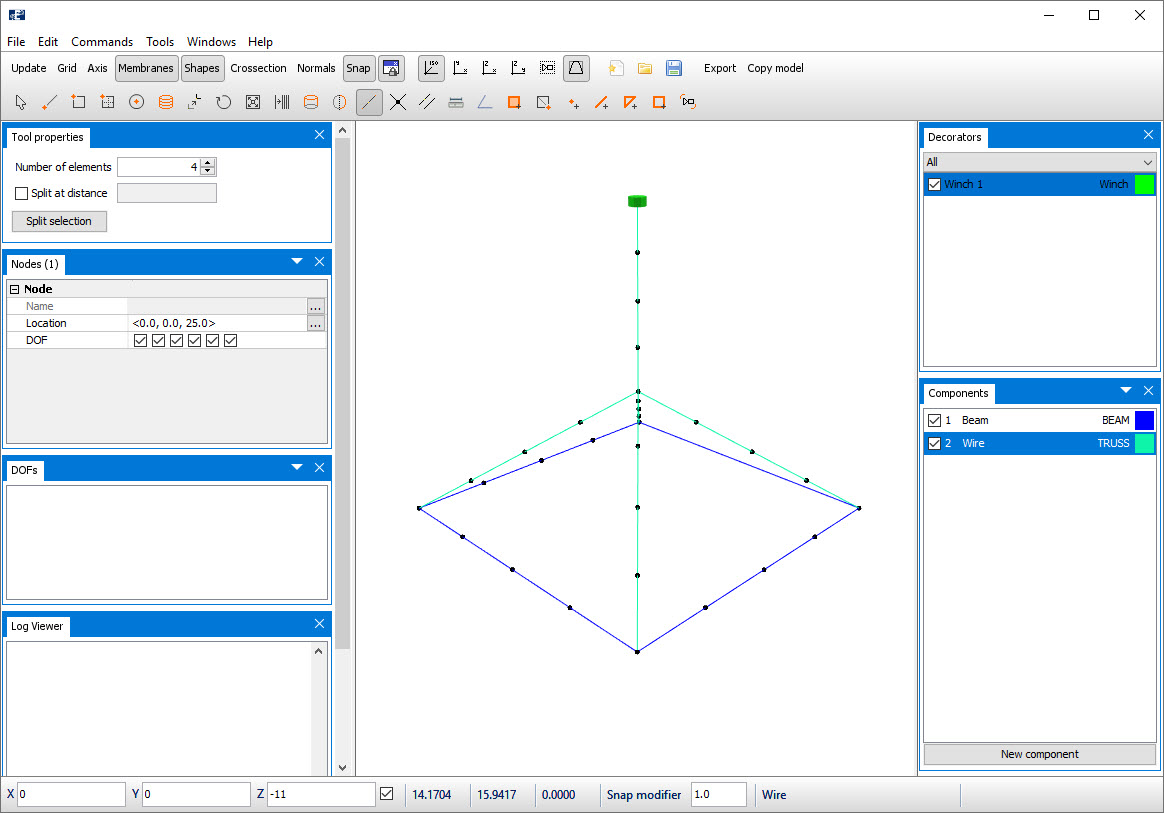
Be aware that if you left click an element more than once, AquaSim continue to divide the elements. If this happens, press CRT + z on your keyboard, or Edit > Undo Split Element(s) Ctrl+z.
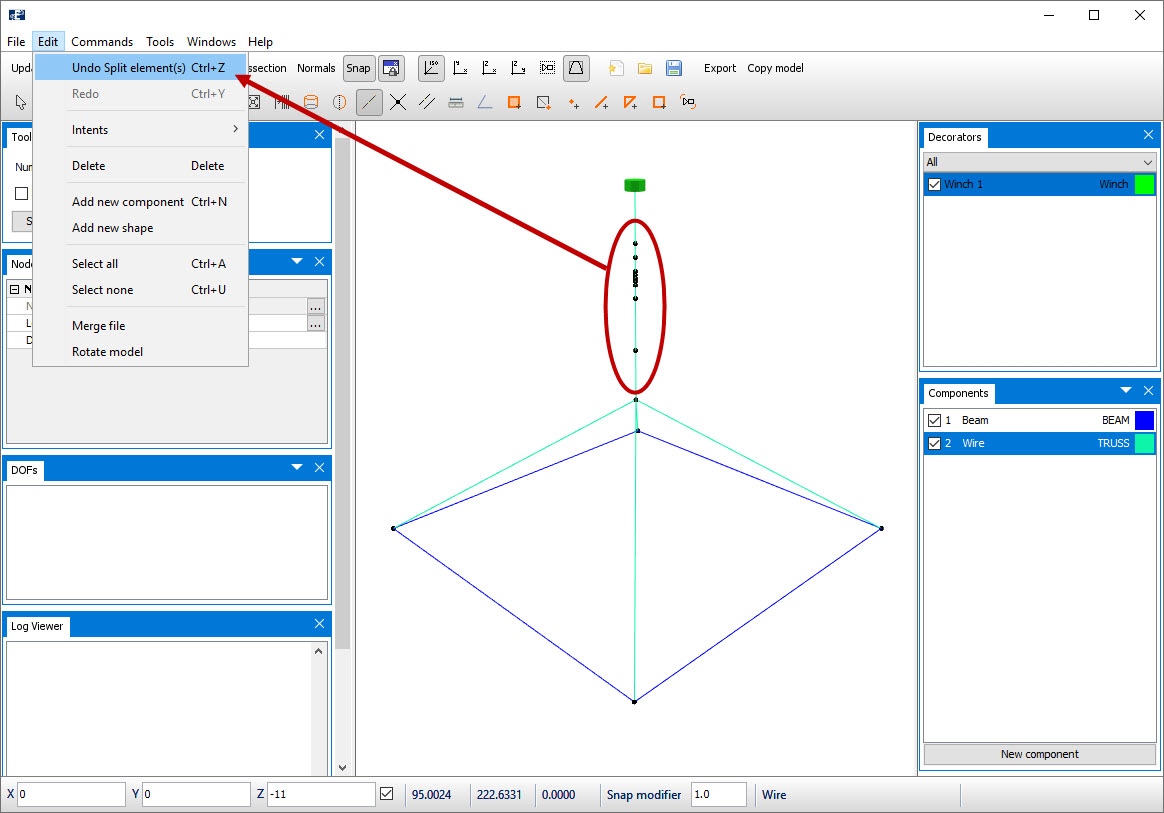
Verify Model
The model is now complete. To verify that the model is correct and without errors, select Commands > Verify model.
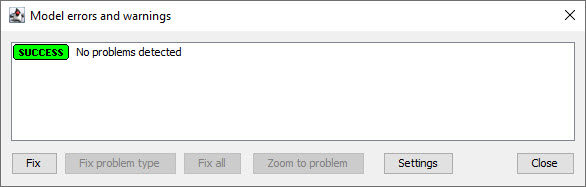
A complete model without errors is created, the next phase is to prepare the analysis.