Preprocessing
Last reviewed version: 2.16.2Load AquaEdit
The model should be built from scratch. Load AquaEdit.
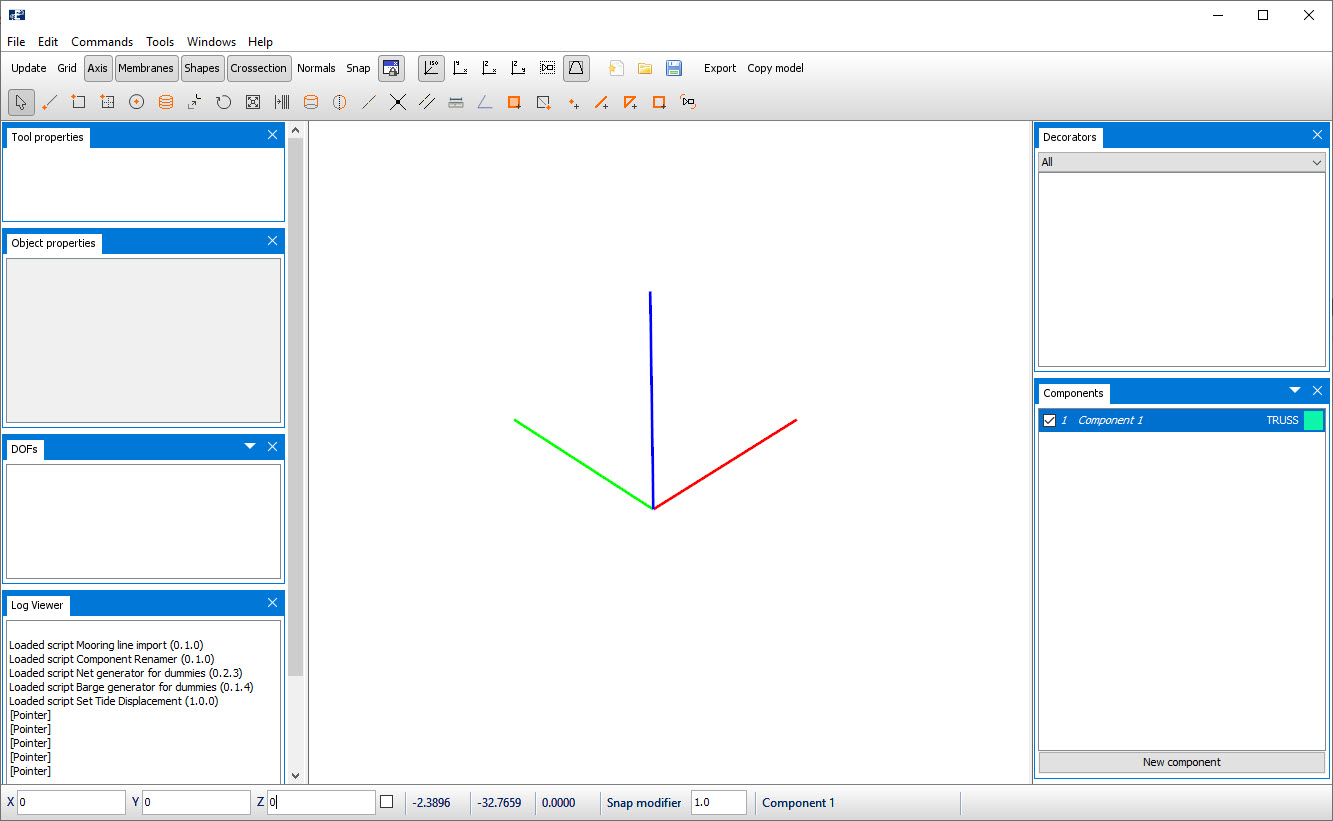
Generate Component Groups
From the table in section 5.3 you see the model consist of 7 components, in addition to buoys. Buoys are considered as a node decorator in AquaEdit, and not as a component.
From the Components window, generate six additional new component groups by selecting New component.
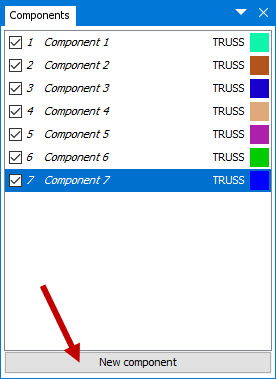
We need to decide for the component types. The type depends on the cross-sectional characteristics of the various components. You should evaluate if the component is able to withstand only axial/ compressive forces, is it able to withstand bending and torsion moments, is it a fabric type?
Below you find evaluation of the different components and the component types.
| Component number | Evaluation | Component type |
|---|---|---|
| 1 Floating collar (Ø400 SDR16.7) | A floating collar consist of polyethylene pipes and brackets with massive thickness. These cross sections can withstand axial/compressive-, bending-, and torsional forces. The component type should then be BEAM. | BEAM |
| 2 Suspension ring (Ø250 SDR11) | The suspension ring is made of polyethylene pipe with a massive thickness. It is able to withstand axial/compressive-, bending-, and torsional force. The component type should then be BEAM. | BEAM |
| 3 Net pen (Sn15.4%) | The net pen is an assembly of threads, either sewn or tied together. The assembly will form a network of meshes in which water can flow through. The net is flexible, and as for ropes, only capable of withstanding axial- and compressive forces. The component type should be MEMBRANE. | MEMBRANE |
| 4 Frame rope (64mm) Bridle rope (48mm) 6 Mooring rope (64mm) 7 Bottom chain (32mm) |
As presented in CaseStudy03 the mooring components are considered flexible, only capable of withstanding axial- and, to some extent, compressive forces. The component type should be TRUSS. | TRUSS |
In the Components window change the component types according to the table above. This is done by right click > Type > select appropriate component type.
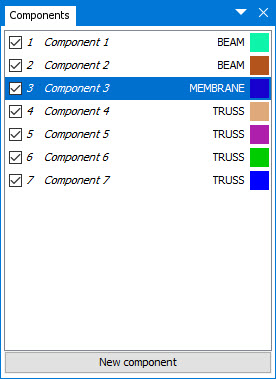
Properties of Floating collar
You are to assign cross sectional properties to the floating collar. The floating collar is modelled in a simplified manner; you are to model them as one cross section with similar properties as two individual pipes and brackets. In the Components window, double click Component 1 to enter the Edit beam window.
Assign the component an appropriate name e.g., Floating collar (Ø400 SDR16.7). The double tube is only available for the load formulation Hydrodynamic. In the row Type, select Hydrodynamic from the drop-down menu. From the drop-down menu in Data source select Double tube.
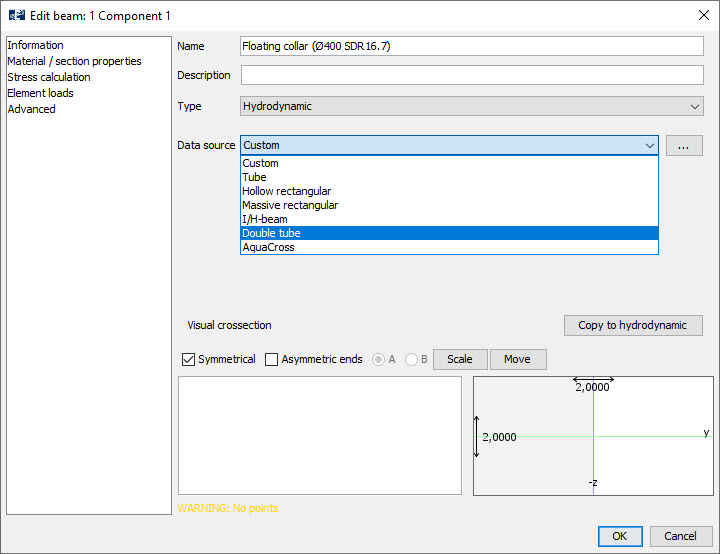
The wizard dialogue for cross sections will be loaded. The pipe diameter is 400mm, and the SDR is 16.7. Type Diameter (D) = 400mm, and SDR = 16.7. Distance (L) is the center-to-center distance between the floating pipes. By measuring the length of a bracket from CaseStudy03, we find this distance to be 840mm. Type Distance (L) = 840mm.
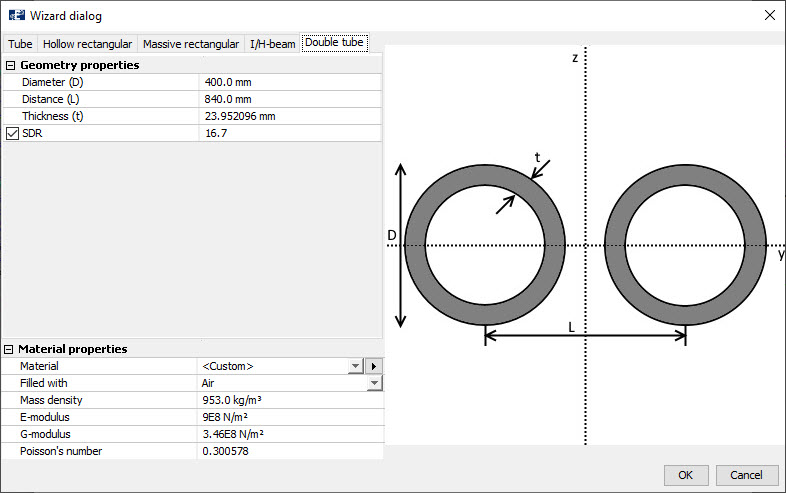
In the Material properties section select Plastic as the material, and that the pipe should be filled with Air. Select OK.
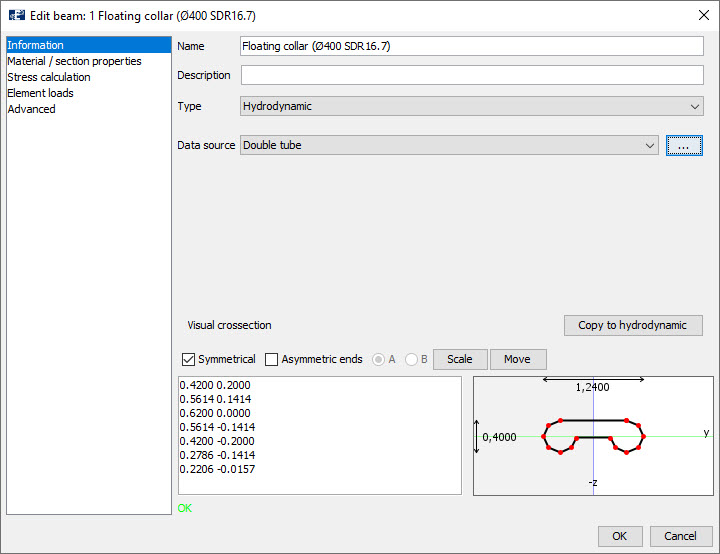
The Information tab will be updated with a visual cross section of the double tube, found in the lower right corner of the window. Note that the cross section has its own local coordinate system with y- and z-axis. You should now control that the volume and weight of the double tube is consistent with the detailed model from CaseStudy03. Cross section properties are automatically calculated by the cross section wizard. Go to the Material/ section properties tab to review the parameters. Volume and Weight in air should be twice the corresponding parameters as for a one floating pipe from CaseStudy03. In the figure below we have compared the component Floating collar (Ø400SDR16.7) from CaseStudy04 and component Inner floating pipe (Ø400 SDR 16.7) from CaseStudy03.
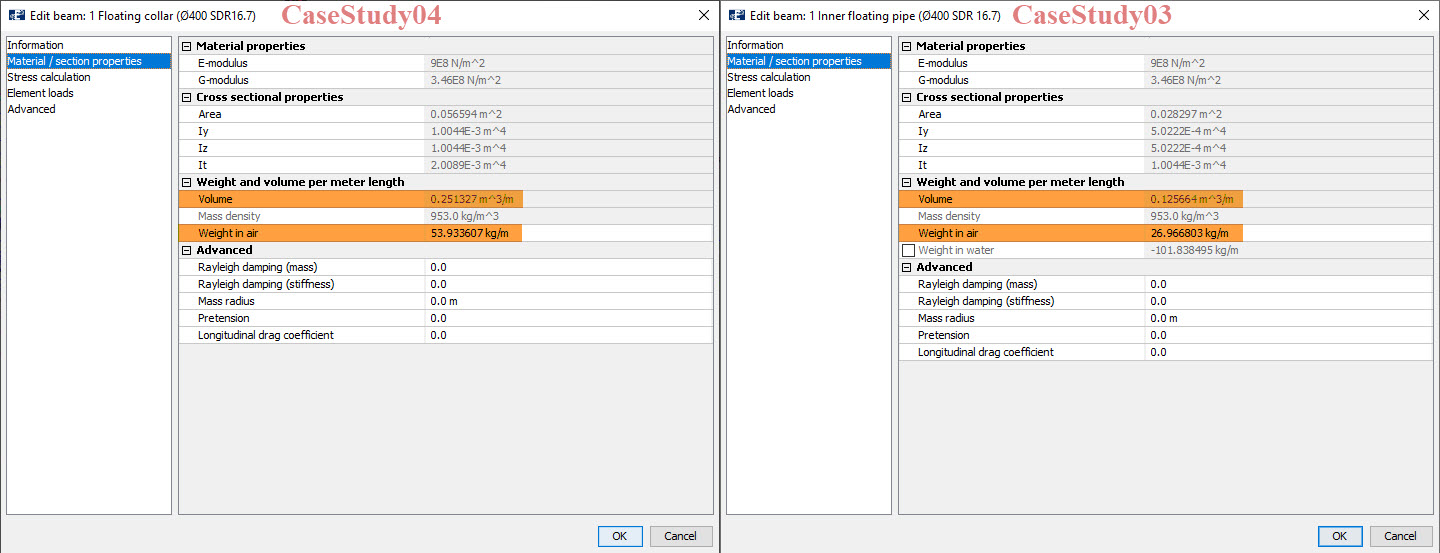
The Stress calculation tab provides parameters needed to calculate stresses in the component. Input values here are distances from neutral axis of your cross section to the edge of your cross section.
Go to the Element loads tab. Here, hydrodynamic coefficients needed for the analysis is defined. Applying the load formulation Hydrodynamic, AquaSim calculates the forces based on both strip theory and Morison equation. For AquaSim to calculate the part for strip theory, a calculation cross section is needed. This is found in the Crossection-part of the Element loads tab. As you see, this part has no cross section. You can either define it by typing coordinates, or you can copy the visual cross section you generated in the wizard.
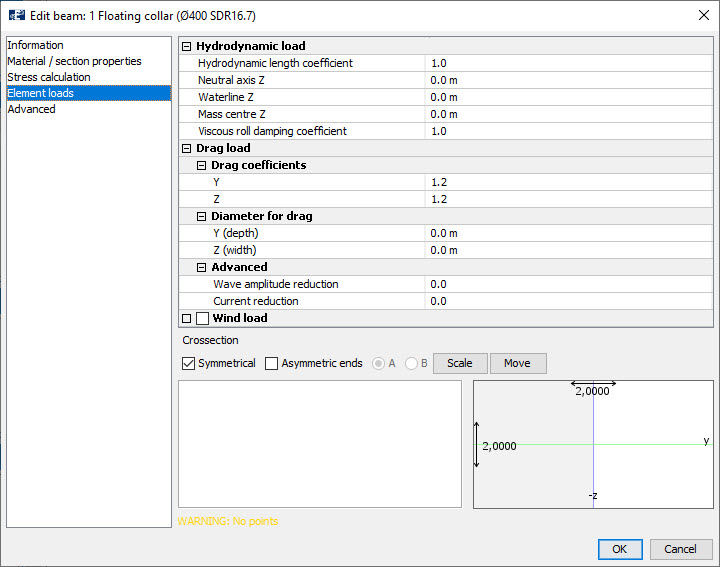
Go back to the Information tab and select Copy to hydrodynamic. Re-enter the Element loads tab to see an approximation of the visual cross section has appeared in the Crossection-part.
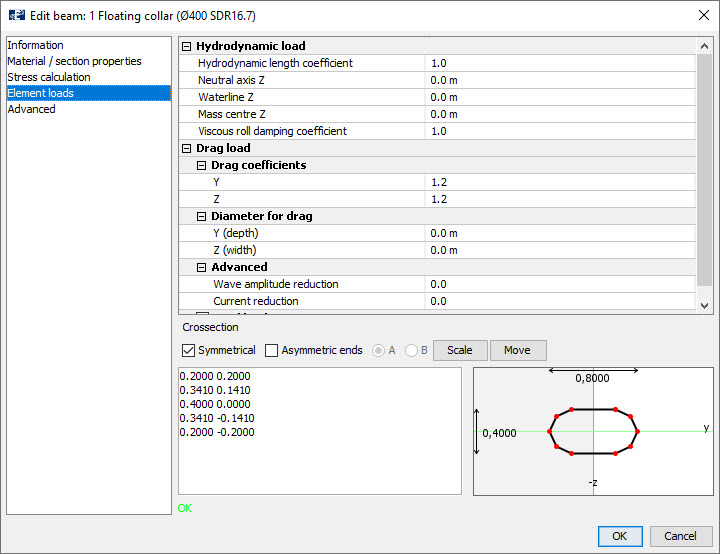
Select OK.
Properties of Suspension ring
The suspension ring should consist of a single PE-pipe with a weight of 100 kg/m in air. The purpose of the suspension ring is to suspend the net pen in vertical as well as in horizontal direction, ensuring the fish to have sufficient volume to move in. To achieve a reasonable weight for the suspension, the pipes are often equipped with chain or similar.
Double click Component 2 in the Components window. Assign the name Suspension ring (Ø250 SDR11), and select Morison submerged as Type. The ring should be modelled as a tube. From Data source, select Tube. In the wizard dialogue for cross section, type Outer diameter(D)= 250mm and SDR= 11. Leave the Material properties with default values.
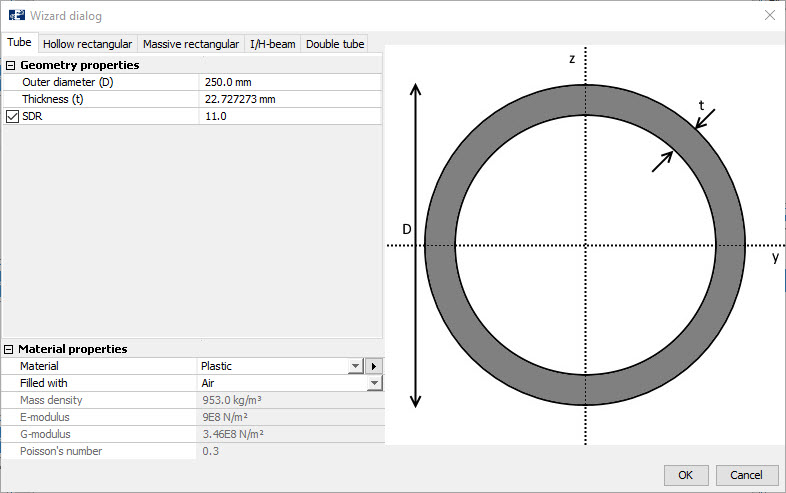
Select OK.
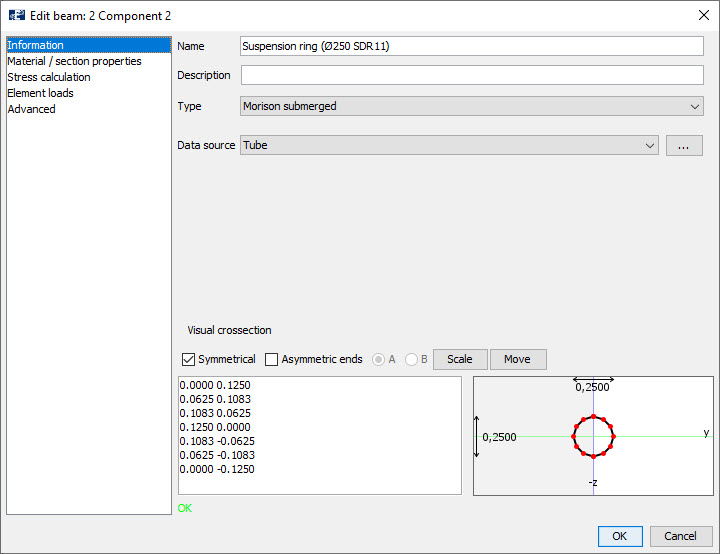
The weight in air is defined in the Material/ section properties tab. Navigate to this tab and in the row Weight in air type 100 kg/m. Select OK.
Properties of Net pen
The net pen is represented by the component type MEMBRANE. With a solidity of 15.4%. The solidity indicates the size of the mesh and the permeability. Two- dimensional solidity is commonly calculated as:
$${ Sn = \frac{d}{L_y} + \frac{d}{L_y} }$$
where Sn is the solidity, d is the diameter of the thread, Ly is the mesh width and Lz is the mesh height. In this case study, a thread diameter of 1.73E-03m and mesh size of 2.25E-02m in y-and z-direction will correspond to a solidity of approximate 15.4%.
In the Components window, double click the component with component type MEMBRANE. In the Edit membrane window, you will be met with an Information tab. In the row Name, type a name e.g., Net pen (Sn15.4%). Type provides the possibility to choose between several types of membranes. For classical net pens, as in this case study, select Normal from the drop-down menu in the row Type. The row Load formulation allow for selecting different methods of how hydrodynamic forces should be calculated, form the drop-down menu select Normal.
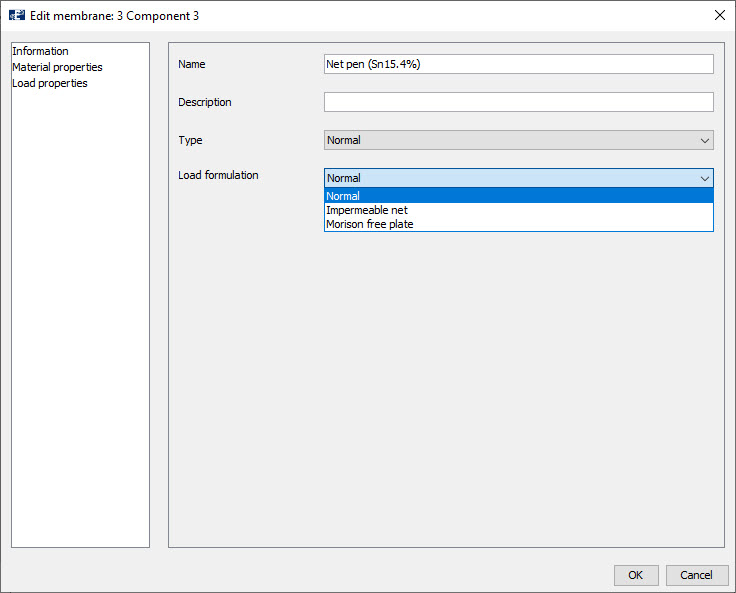
To define the cross sectional properties of the net pen, you should enter the Material properties tab.
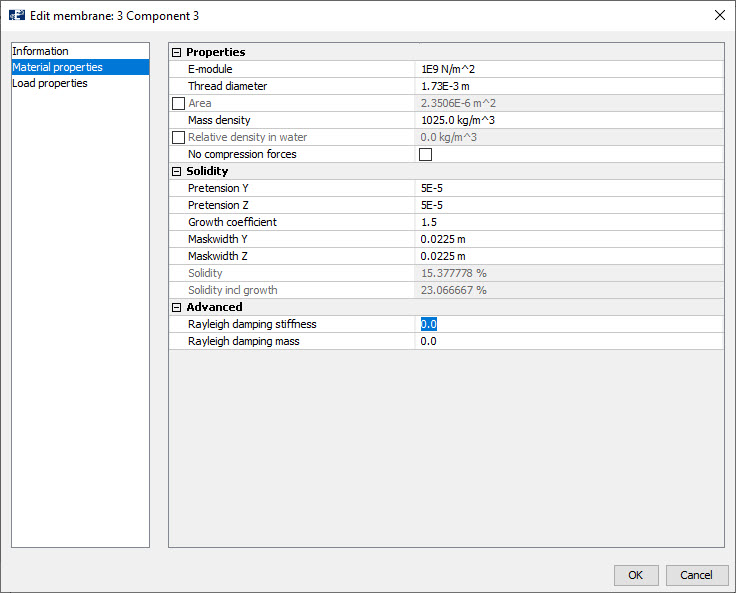
E-module is the elasticity modulus of the thread, type 1.0E+09N/m2. This is approximately to nylon material. The Thread diameter is 1.73E-03m. The size of the mesh is Maskwidth Y= 2.25E-02m and Maskwidth Z= 2.25E-02m. The Solidity should now be close to 15.4%.
Notice the option Growth coefficient. As for all types of structures at sea, the net pen will be exposed to growth in terms of shells and algae. To account for growth, AquaSim provides a multiplication factor to increase the solidity of the net. Growth coefficient should be equal to 1.5, and the solidity including the growth coefficient is found in the row Solidity incl growth.
Navigate to Load properties tab. Options for mask types in the mesh is found in Mask type. You can choose between meshes ordered as horizontal squares, or like diamonds. From the drop-down menu, select Type 1, this corresponds to horizontal squares. From the drop-down menu in Load type, select M1: New default. This selection defines how drag forces is calculated with respect to how the membrane deforms under influence of current.
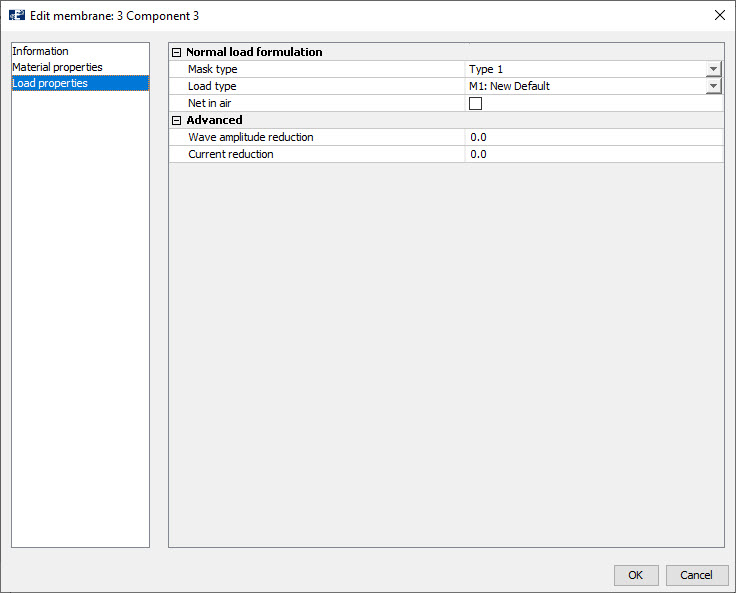
The necessary properties for the net pen are now defined, select OK.
Properties of Mooring components
The mooring components should have similar properties as in CaseStudy03. Apply the library to assign the mooring components properties as described in the table in section 5.3.
Start with the frame rope, which should have the dimension 64mm. In the components window, right click Component 4 > Library. In the folder tree, navigate through truss > ROPE, in the middle column select Frame rope (64mm) as you generated in CaseStudy03. Then select Apply in the lower right corner of the window.
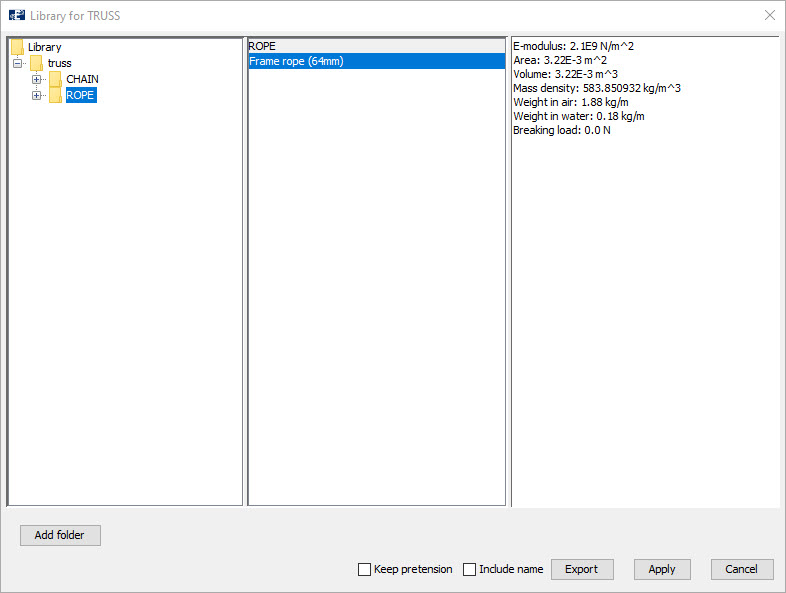
Change the name of the component by double click Component 4 and type the name Frame rope (64mm).
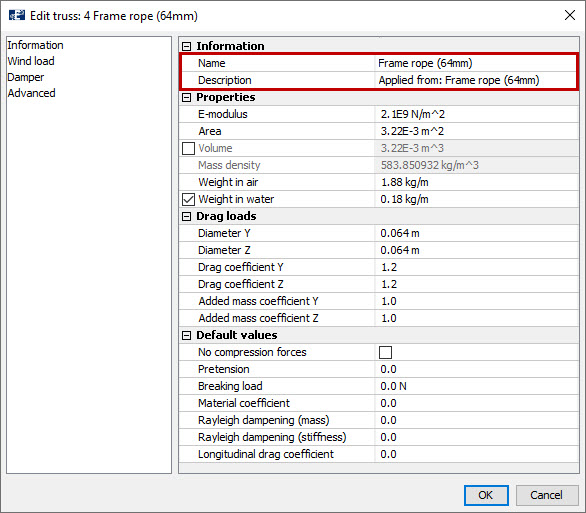
Select OK.
Repeat the use of library for the bridle rope (48mm) and mooring rope (64mm). Change the names; accordingly, Bridle rope (48mm) and Mooring rope (64mm).
The last component should be the bottom chain (32mm). Right click Component 7 > Library. In the Library for truss folder tree, select truss > CHAIN > Anchor chain, and in the middle column, select AnchorChain_32mm.
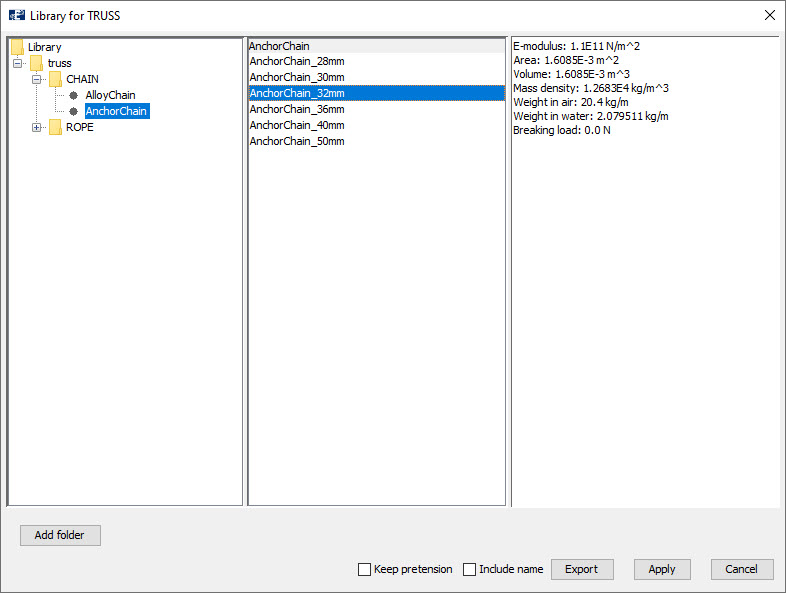
Then select Apply in the lower right corner of the window. Double click Component 7 in the Components window. Apply a suitable name to the component e.g., Bottom chain (32mm) and de-select the checkbox for Weight in water.
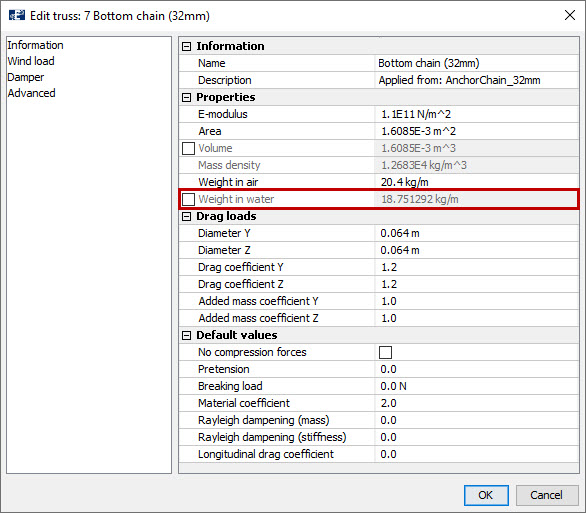
Select OK.
The Components window should resemble the figure below.
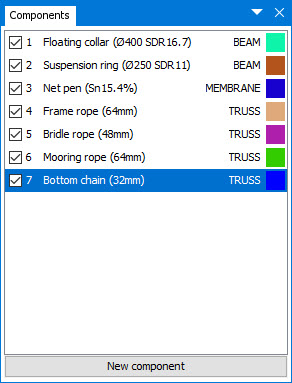
Draw Floating collar
Since all the cages in the aquaculture facility is identical, you can model the first cage
and then duplicate the remaining cages. When you start modeling, it is convenient to
draw based on the origin of the global coordinate system. From the Toolbar menu,
activate the Snap function  .
.
The floating collar is circular and situated in the mean water line. In the Components
window, left click Floating collar (Ø400 SDR16.7). Select the intent Draw circle  . In the Tool properties window type Circumference= 120 and
Segments= 32. This will generate a circle with a circumference of 120 meters and
32 elements. Place the circle in X= 0 Y= 0 Z= 0, by SHIFT + left click in the 3D
view. Alternatively, type the coordinates in the fields in the lower most toolbar.
. In the Tool properties window type Circumference= 120 and
Segments= 32. This will generate a circle with a circumference of 120 meters and
32 elements. Place the circle in X= 0 Y= 0 Z= 0, by SHIFT + left click in the 3D
view. Alternatively, type the coordinates in the fields in the lower most toolbar.
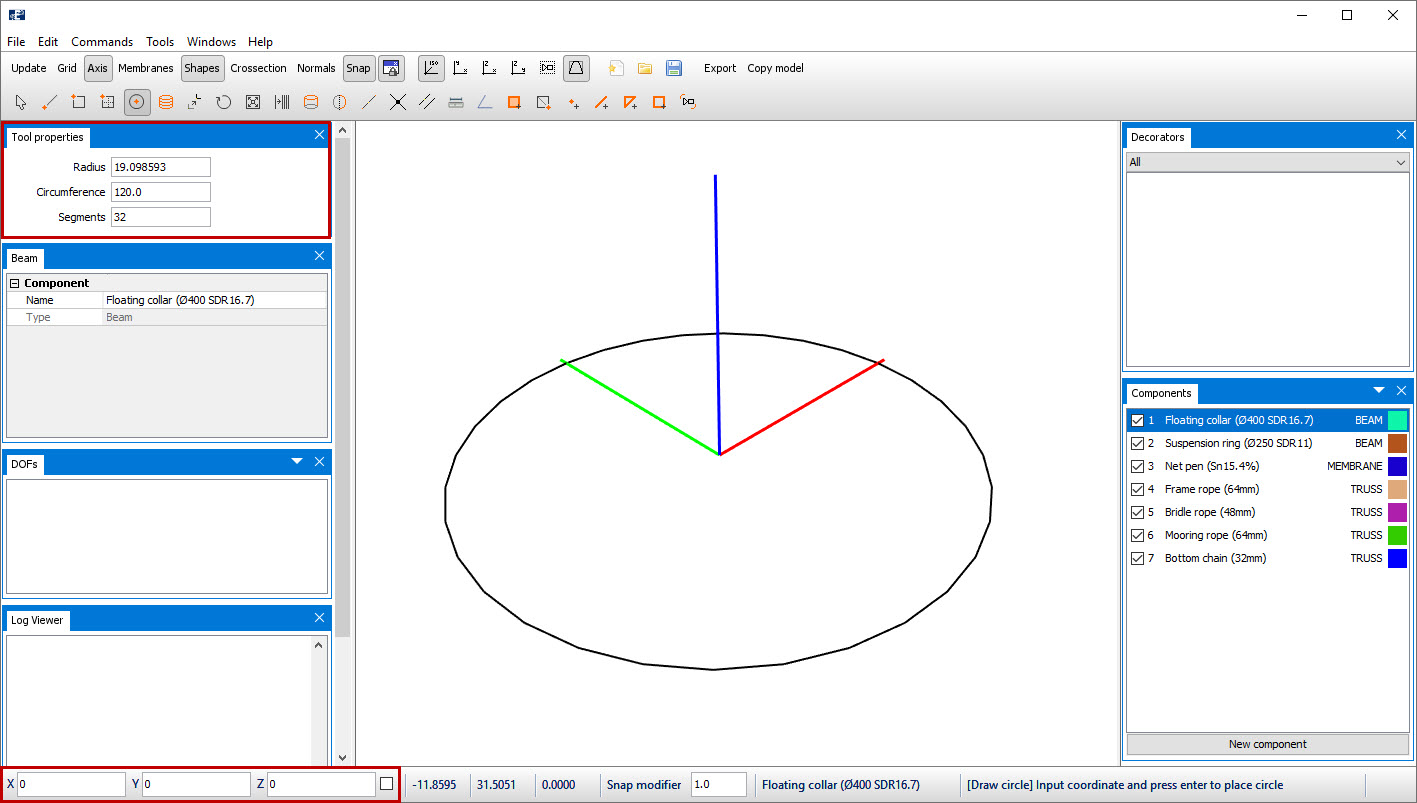
Press ENTER.
Draw Net pen
The net pen is attached to the floating collar by shared nodes. Shared nodes are nodes that coincide between two components. Dimensions of the net pen is indicated in the figure below.
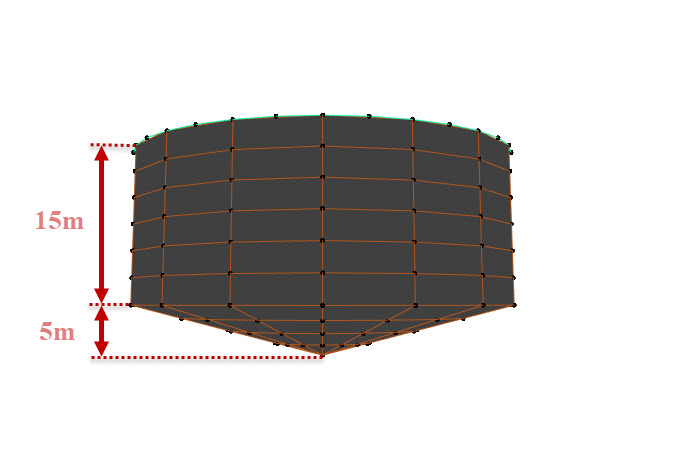
In the Components window, activate Net pen (Sn15.4%). Select the intent Draw circle, and in the Tool properties window type Circumference= 120 and Segments= 16. Place the circle in X= 0 Y= 0 Z= 0. Press ENTER.
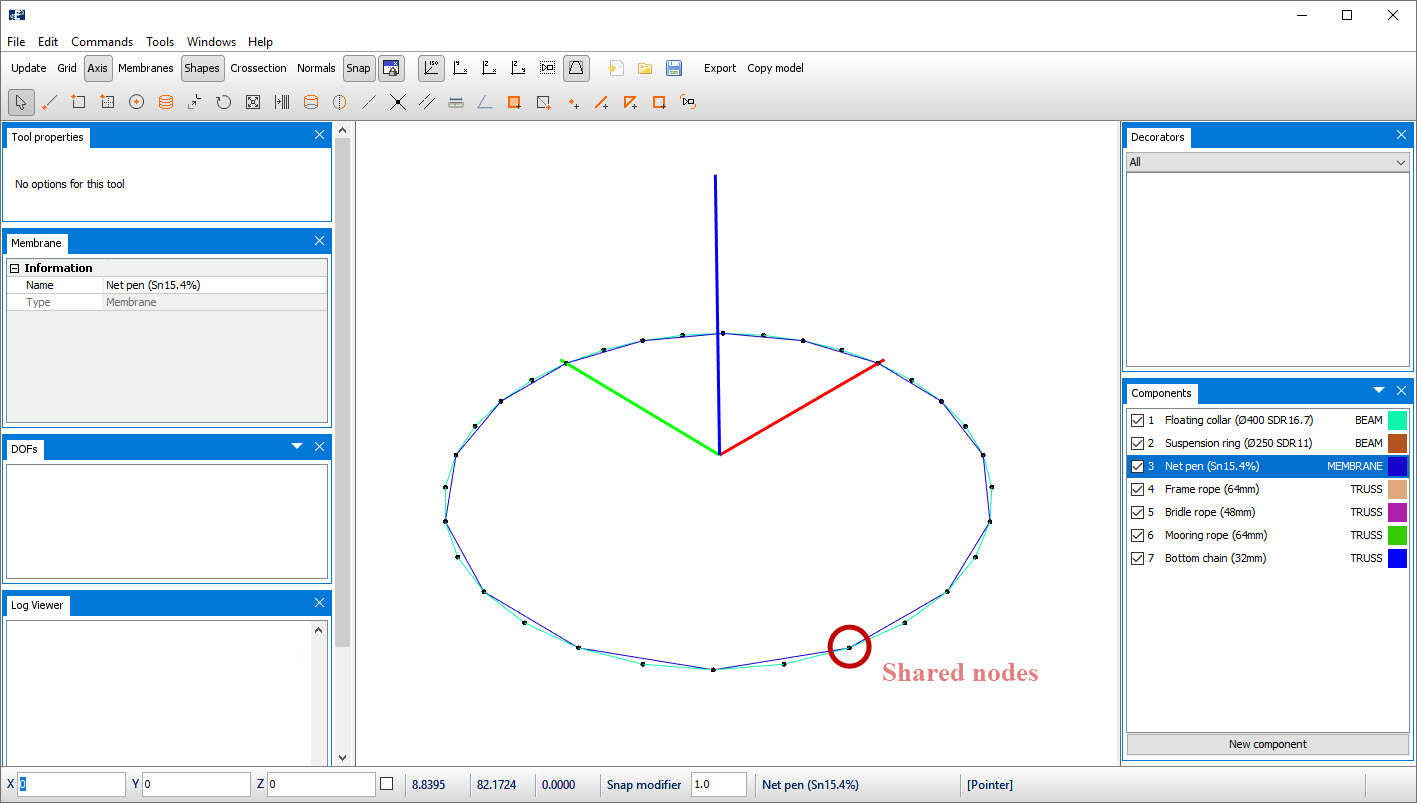
The sides and bottom of the net pen should be extruded from the net pen circle. From the Components window, select the net pen circle by right click Net pen (Sn15.4%) > Operations > Select. The net pen elements in the 3D window should be highlighted.
From the Toolbar menu, select the intent Extrude  . In the Tool properties
window, type Segments= 6 and Vector= -15 in Z-direction. From this, the net pen
sides will be generated with 6 elements in the vertical direction 15 meters
downwards.
. In the Tool properties
window, type Segments= 6 and Vector= -15 in Z-direction. From this, the net pen
sides will be generated with 6 elements in the vertical direction 15 meters
downwards.
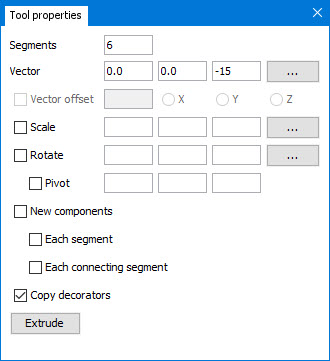
Select Extrude.
To generate the net pen bottom, select the lower most horizontal elements of the net pen. Apply multi-selection by CTRL + left click on elements in the 3D view.
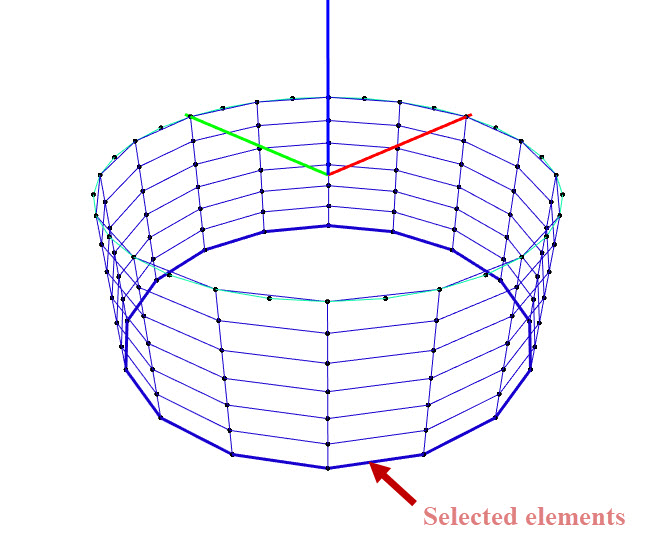
Tip! Orient your model in XZ-plane. Select the elements by click, hold, and drag the mouse pointer from left to right to select the elements.
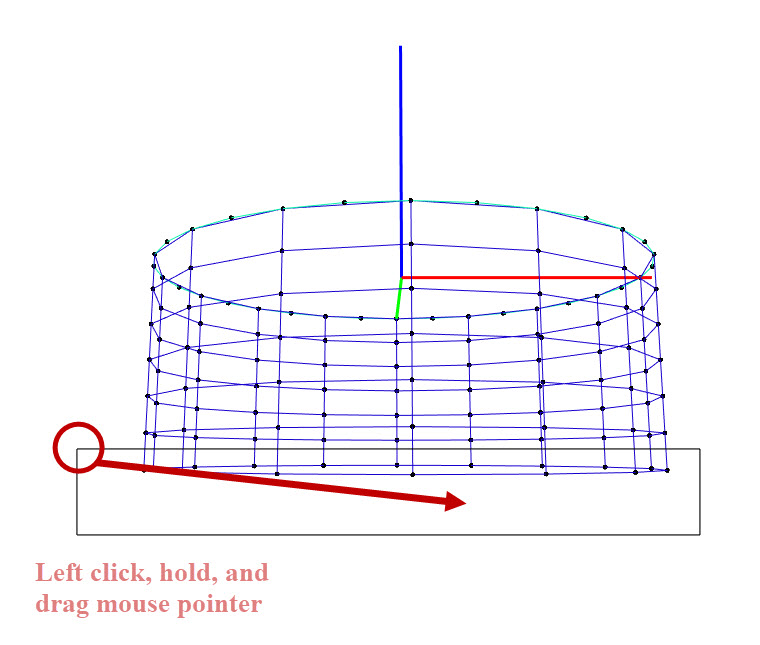
Select the intent Extrude  . The bottom has a depth of 5 meters and should be
scaled in X- and Y-direction so that the tip consists of a single node.
. The bottom has a depth of 5 meters and should be
scaled in X- and Y-direction so that the tip consists of a single node.
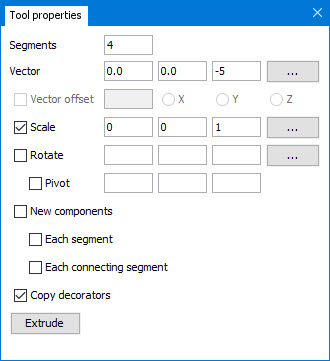
Select Extrude.
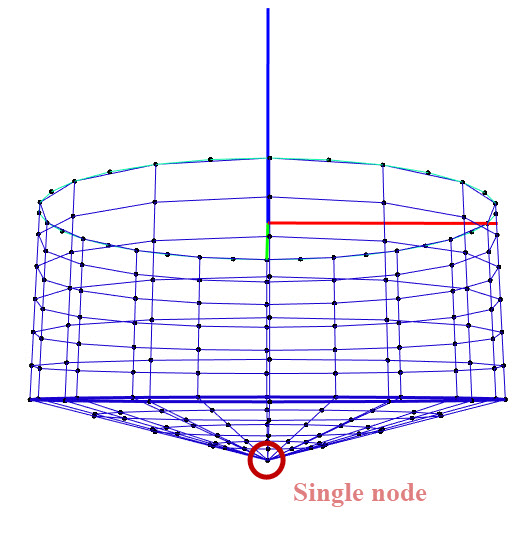
Draw Suspension ring
From the Components window, select Suspension ring (Ø250 SDR11). Select the intent Draw circle and type Circumference= 120 and Segments= 16. Apply the field for coordinates in the lower left corner of AquaEdit and type X= 0 Y= 0 Z= -15.
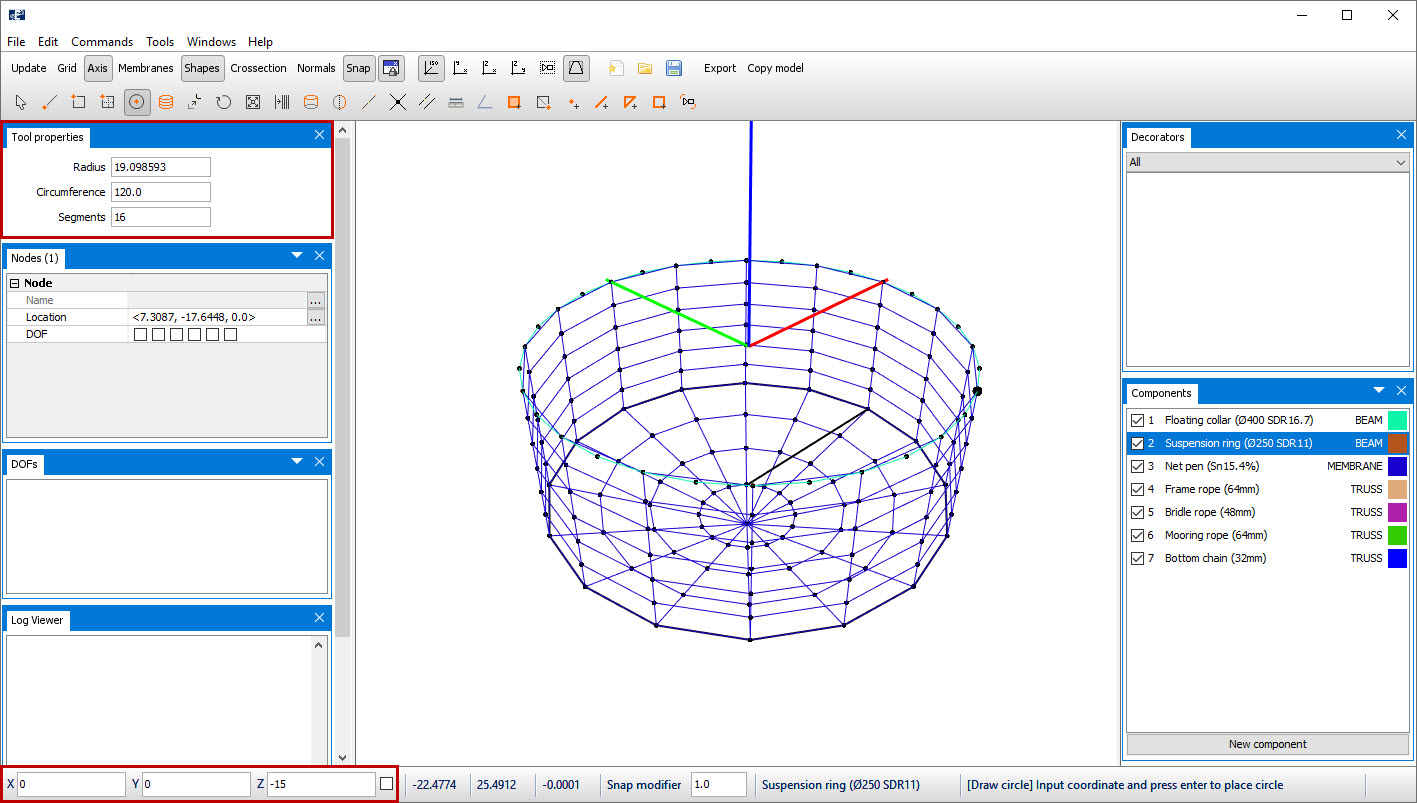
Press ENTER.
Save the model
Remember to save your model regularly, so that data is not lost. We have chosen to save the model at Documents\AquaSim\Analyses* and generated the folder CaseStudy04.
Draw Frame rope
The frame should be modelled as 60m x 60m at depth of 7m. Activate the component Frame rope (64mm) from the Components window. Apply the intent Draw line, or Draw rectangle and follow the procedure as described in step number 8 in CaseStudy03.
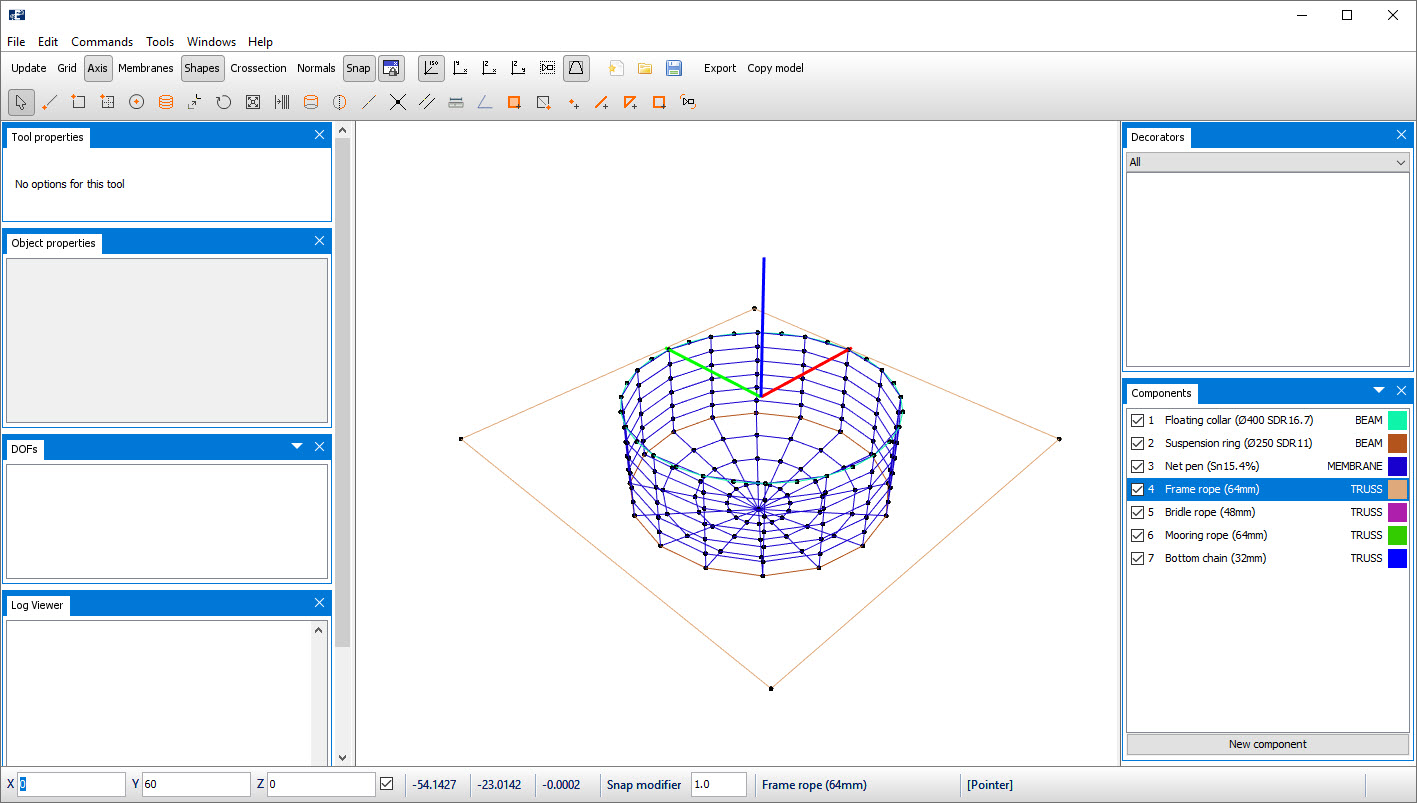
Draw Bridle rope
The bridle should be of type 3-part. Active the component Bridle rope (48mm) from the Components window. Select the intent Draw line. Draw a line from the lower left corner of the frame to the node on the floating collar that result in a line 45 degrees (in XY-plane) with respect to the horizontal frame.
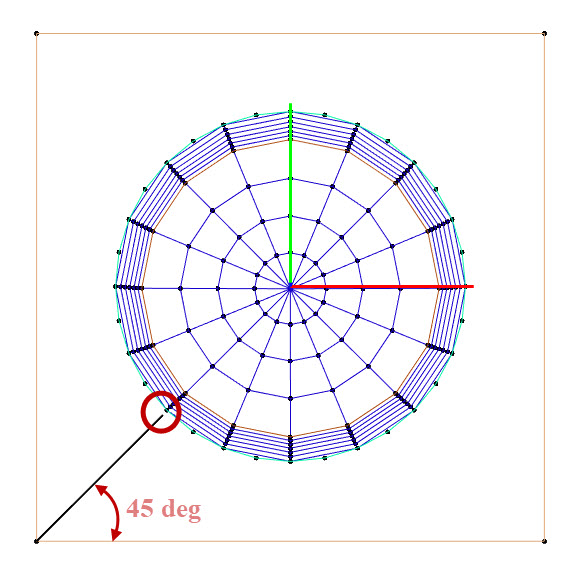
Press ESC once to escape the continuous line modelling. The two other bridle ropes should be attached to the floating collar counting two elements on each side of the middle bridle rope.
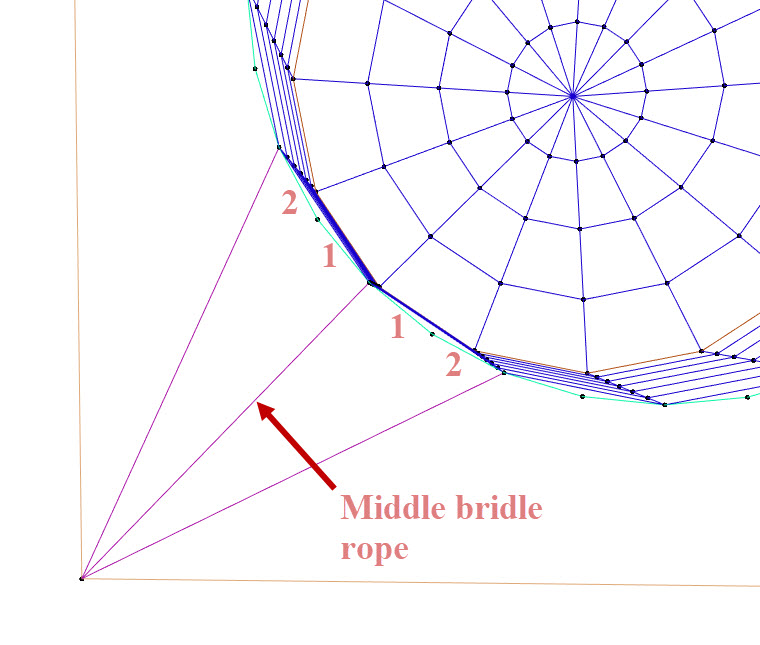
Duplicate the 3-part bridle rope to the three remaining corners of the frame rope.
Select the three bridle ropes in the 3D view. Select the intent Duplicate  and
make the selections as shown in the figure below.
and
make the selections as shown in the figure below.
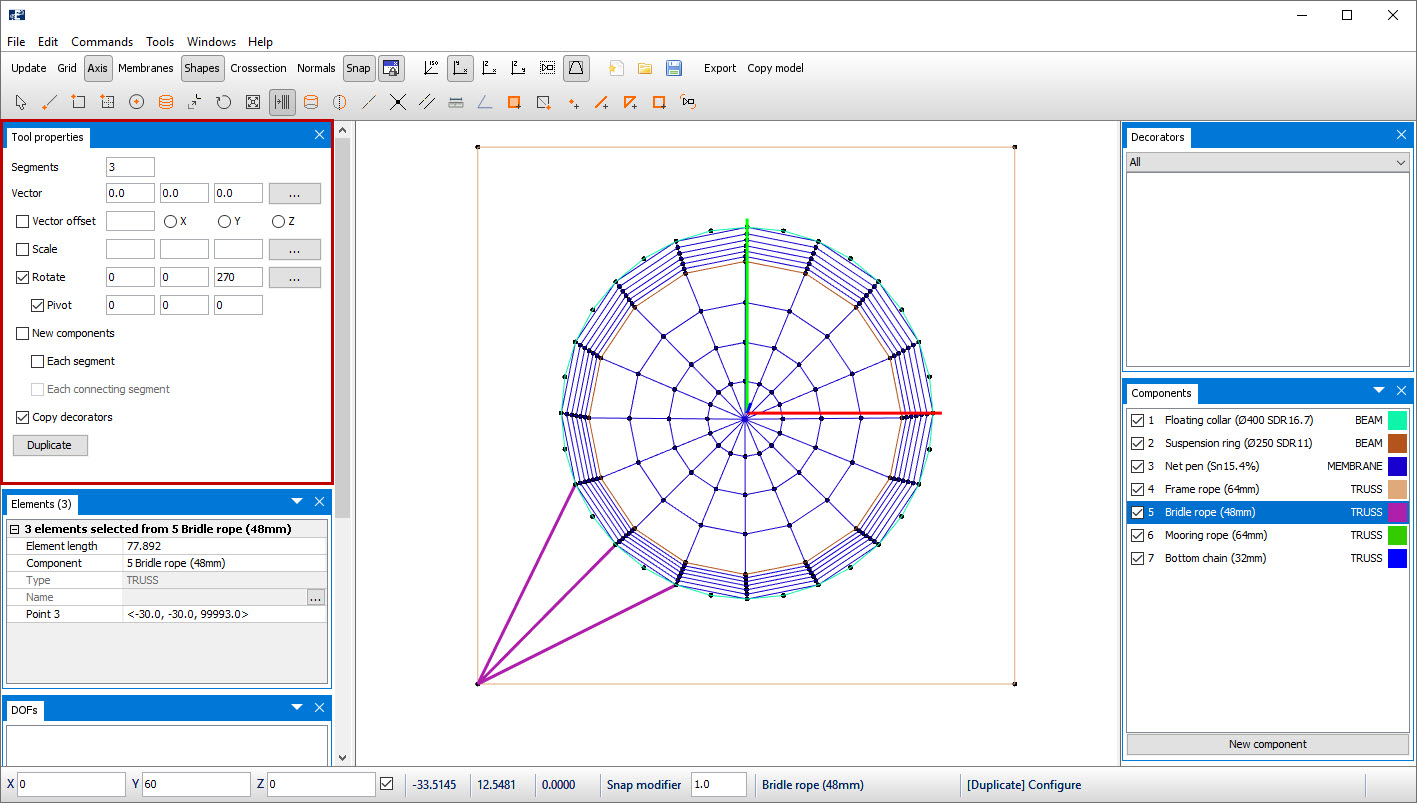
Select Duplicate.
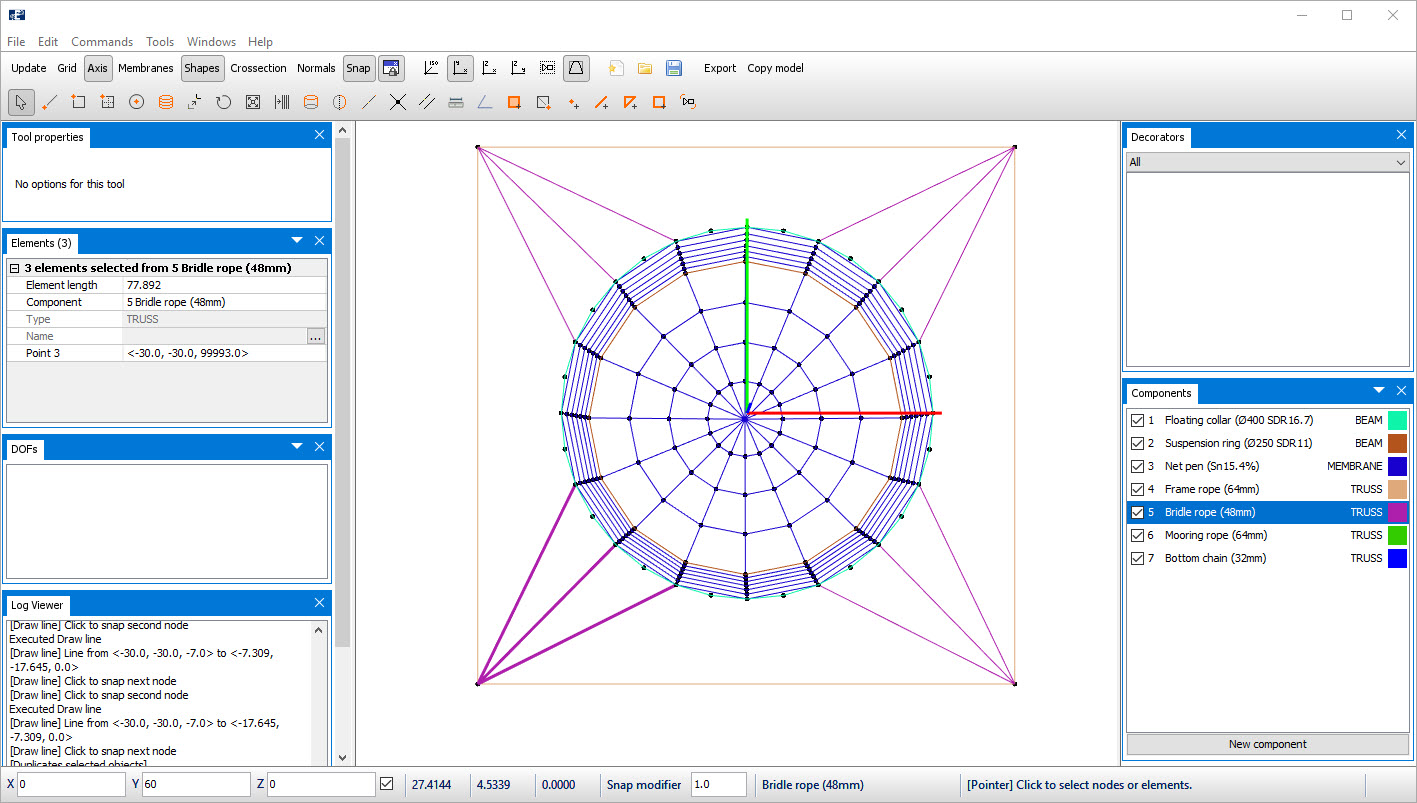
Draw Mooring rope and Bottom chain
The mooring ropes should have a length of 220m at -100m depth. The bottom chain should be 27.5m of length.
Follow the procedure as described in step number 11 from CaseStudy03. The model should resemble the figure below when the mooring rope and bottom chain is modelled.
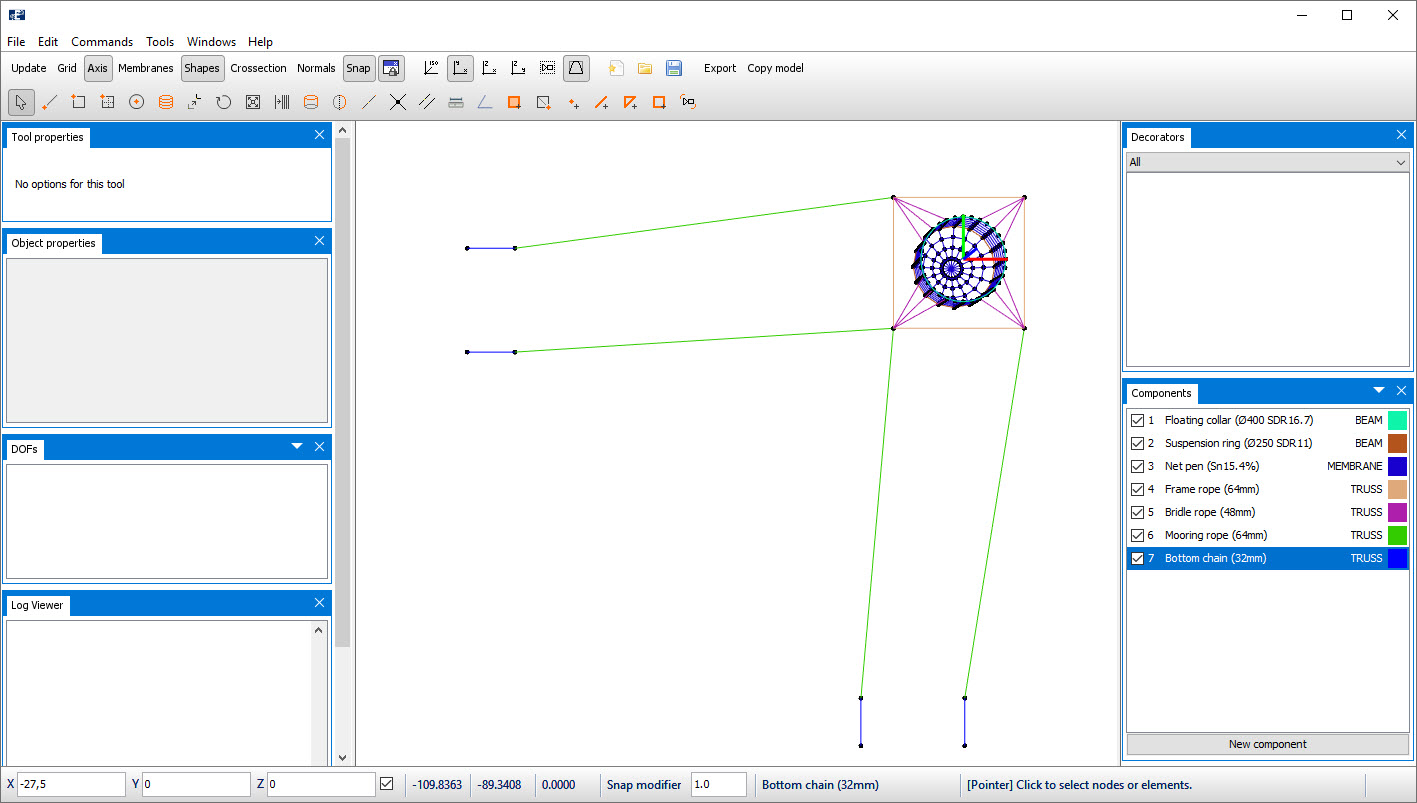
Buoys
Each corner of the frame should be assigned buoys. Select the corner nodes of the frame by CTRL + left click on the nodes. In the 3D view, right click > Nodes > Spring > Create new.
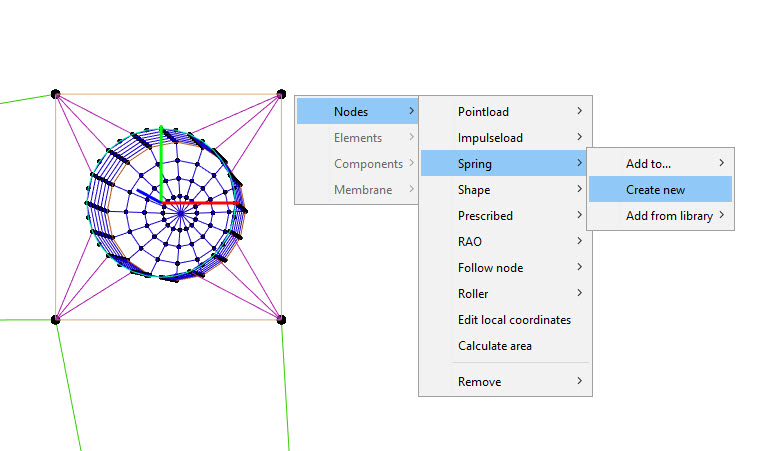
In the Edit spring window, dedicate a suitable name e.g., Buoy (frame). In the row Type, select BUOY from the drop-down menu. Provide the buoy a vertical stiffness of 1.0E+04 N/m.
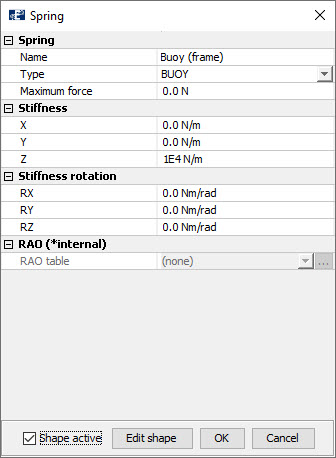
Activate the buoy shape by selecting the checkbox and then select OK. The corner nodes of the frame will change color from black to red, indication a node decorator is added.
Bottom weight of net pen
In addition to the suspension ring, you should add a bottom weight to the tip of the net pen. Select the node in the bottom tip of the net pen, right click > Nodes > Pointload > Create new.
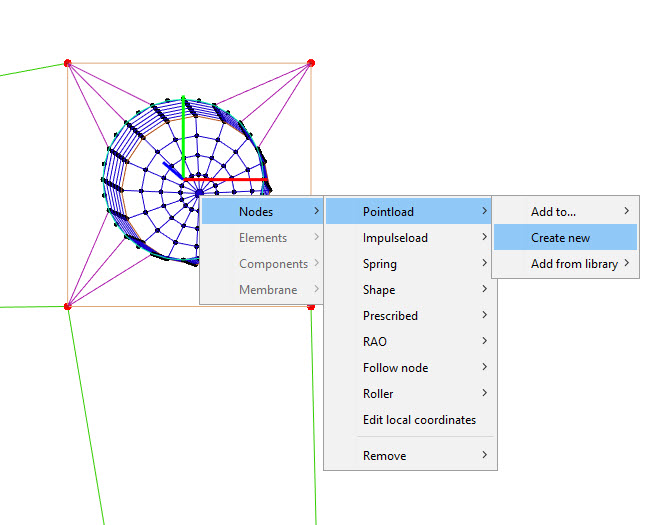
Dedicate the node a vertical load in negative Z-direction of -4000N, similar as to the figure below.
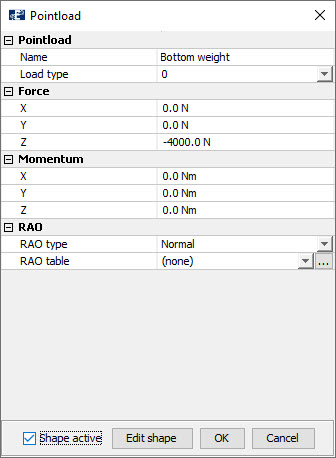
Activate the shape by selecting the checkbox and then select OK.
Boundary conditions
At the end node of the chain, a mooring bolt or anchor is attached. To resemble this, the end nodes are restrained in all Degrees of freedom. Select all four end nodes of the bottom chain and select all the checkboxes in the row DOF of the Nodes window.
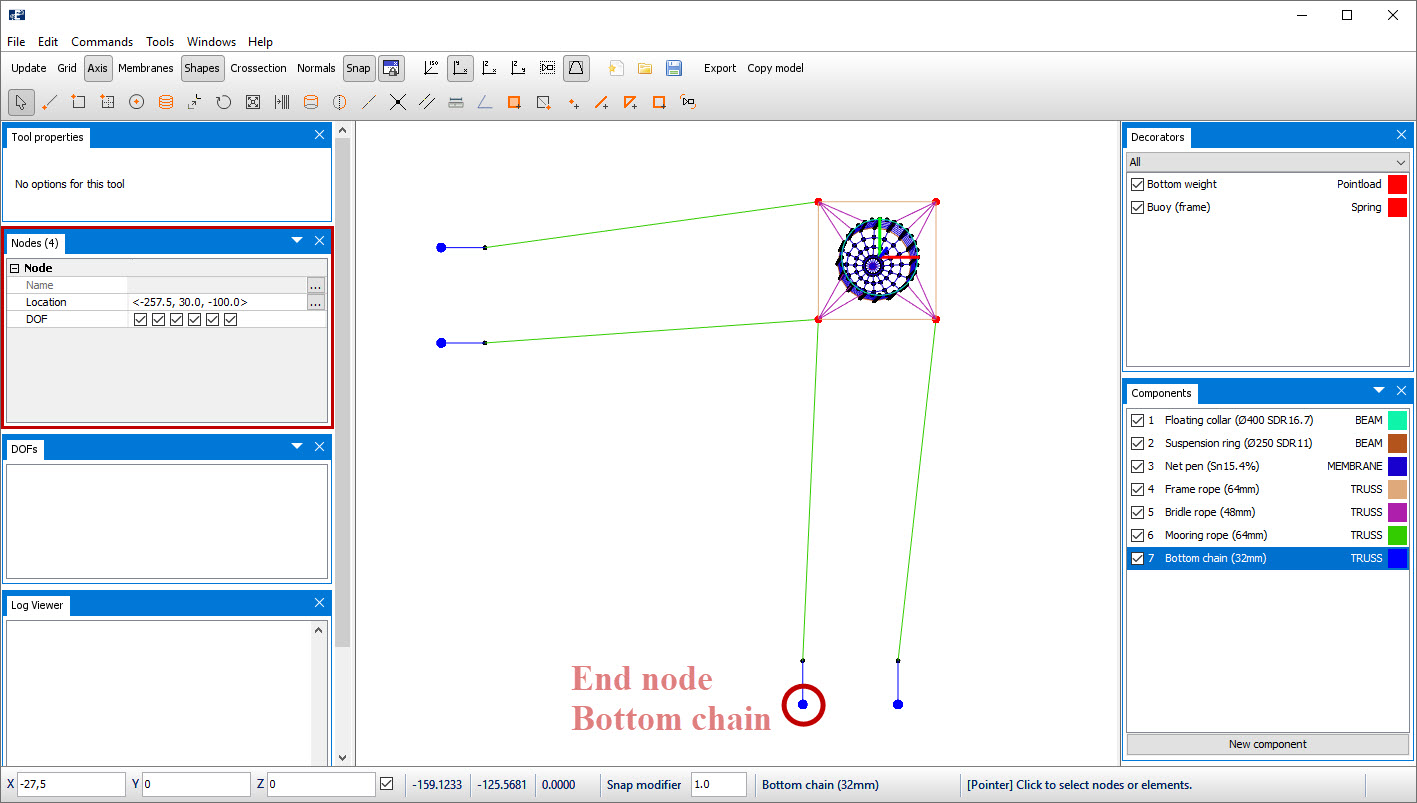
Discretization
The mooring components should be discretized with the number of elements according to the table below.
| Component name | Number of elements |
|---|---|
| Frame rope (64mm) | 4 |
| Bridle rope (48mm) | 4 |
| Bottom chain (32mm) | 4 |
Select the intent Split line  and discretize the component by left click on the
components in the 3D view. After discretization, the model should resemble the
figure below.
and discretize the component by left click on the
components in the 3D view. After discretization, the model should resemble the
figure below.
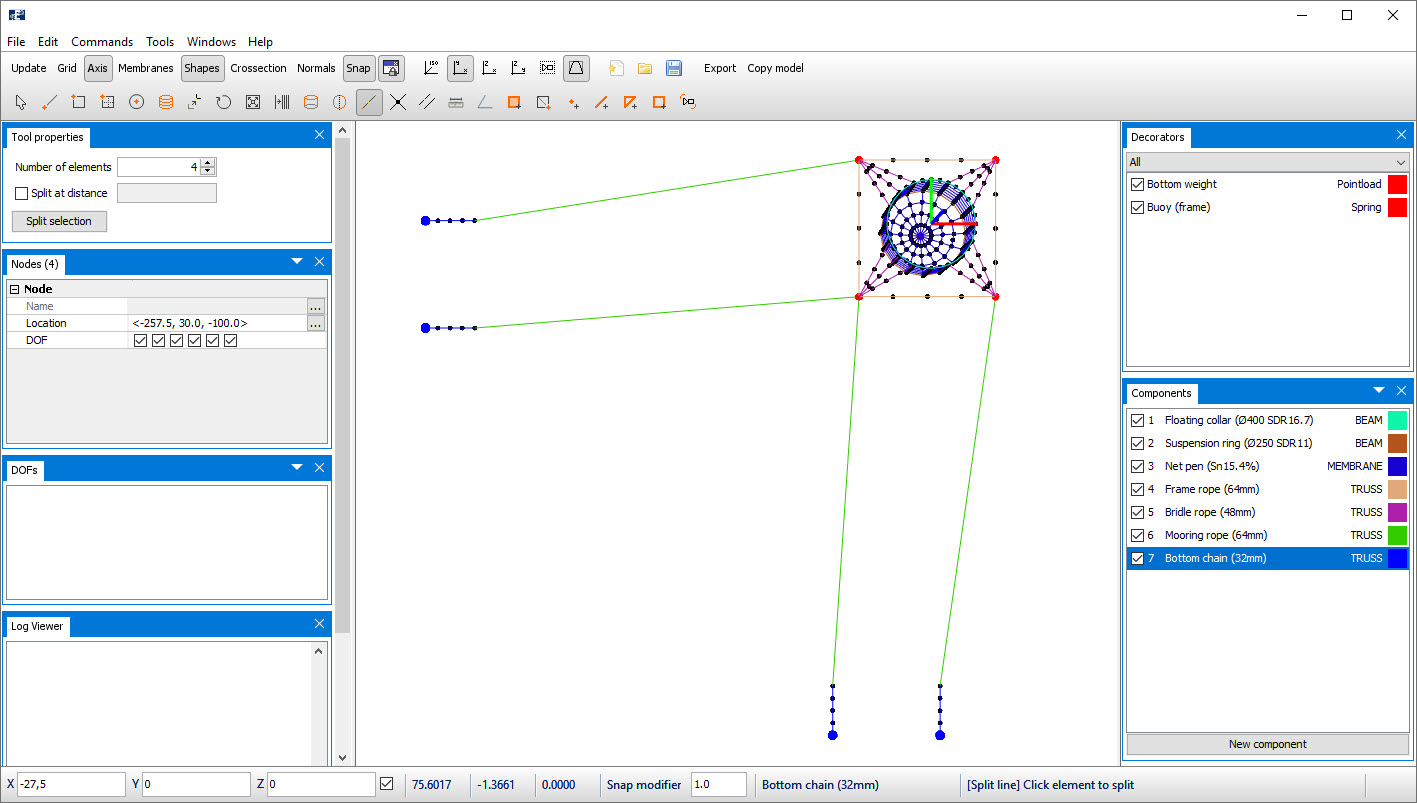
You should wait with discretization of Mooring rope (64mm) until terrain has been loaded and the chain nodes are snapped to terrain.
Duplicate cages
The model is to be extended to a 2 x 2 cage facility with identical components. You are to duplicate the cage in both X- and Y-direction.
First, you need to select the elements for duplication in the 3D view. Deselect the mooring ropes if necessary.
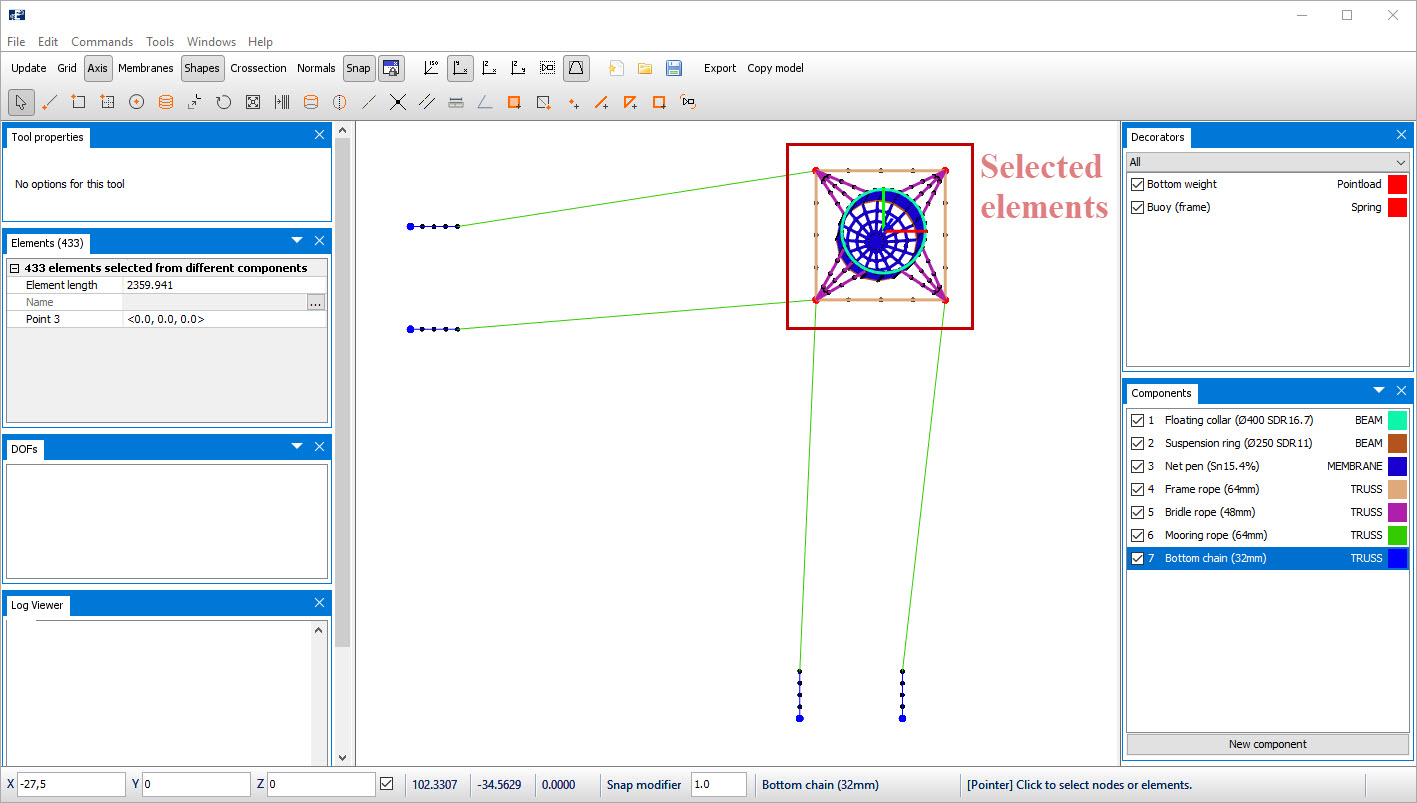
From the Toolbar menu, select Duplicate and make selections as described in the figure below.
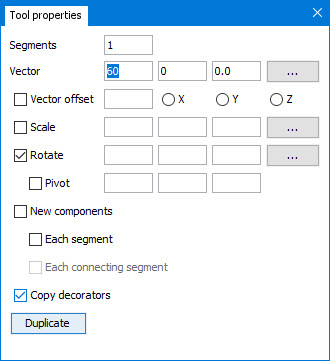
Select Duplicate.
Then select the two cages, except from the mooring ropes.
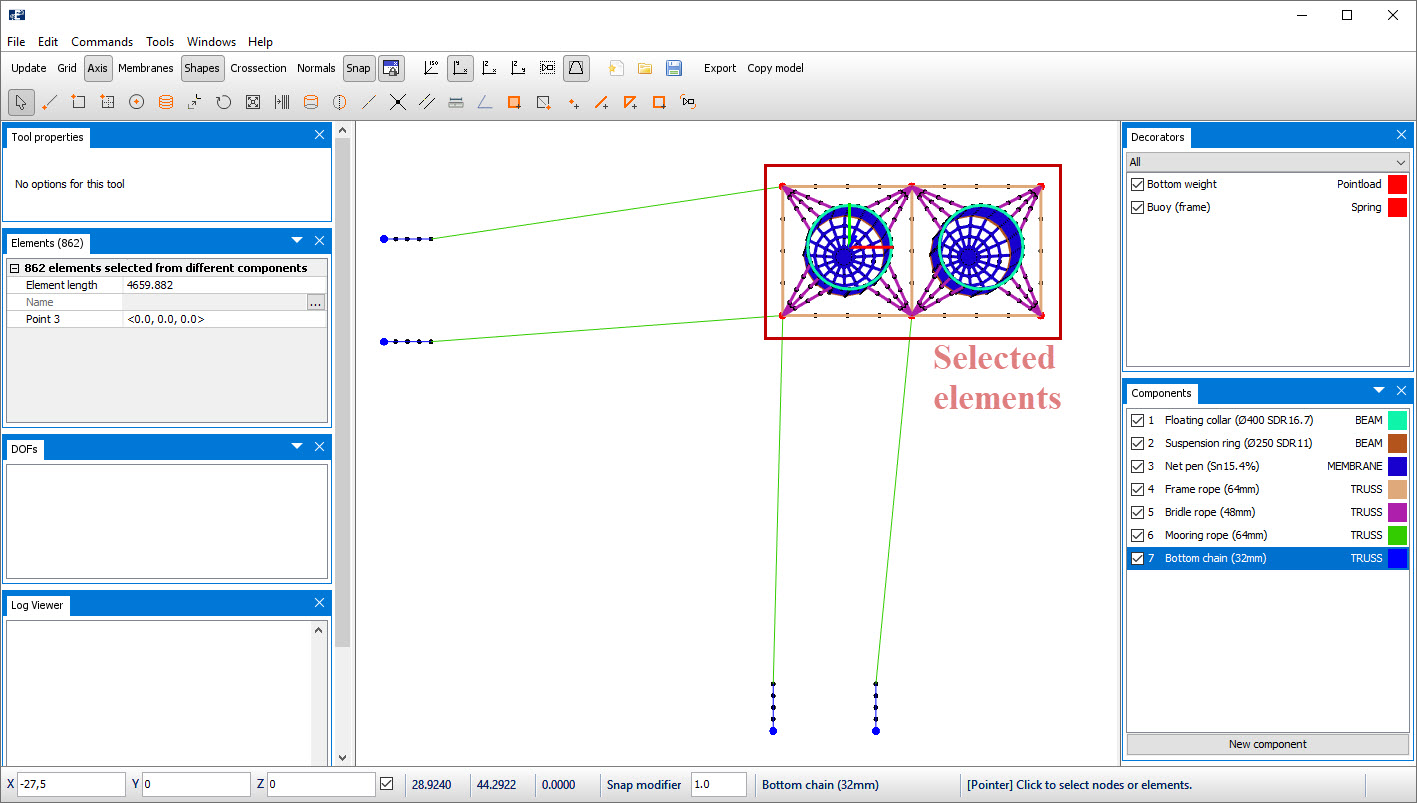
From the Toolbar menu, select Duplicate and make selections as described in the figure below.
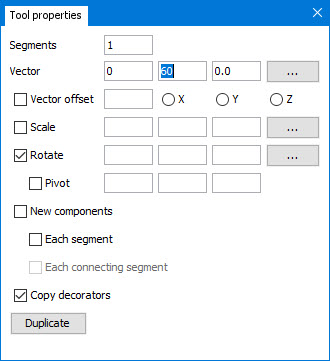
Select Duplicate.
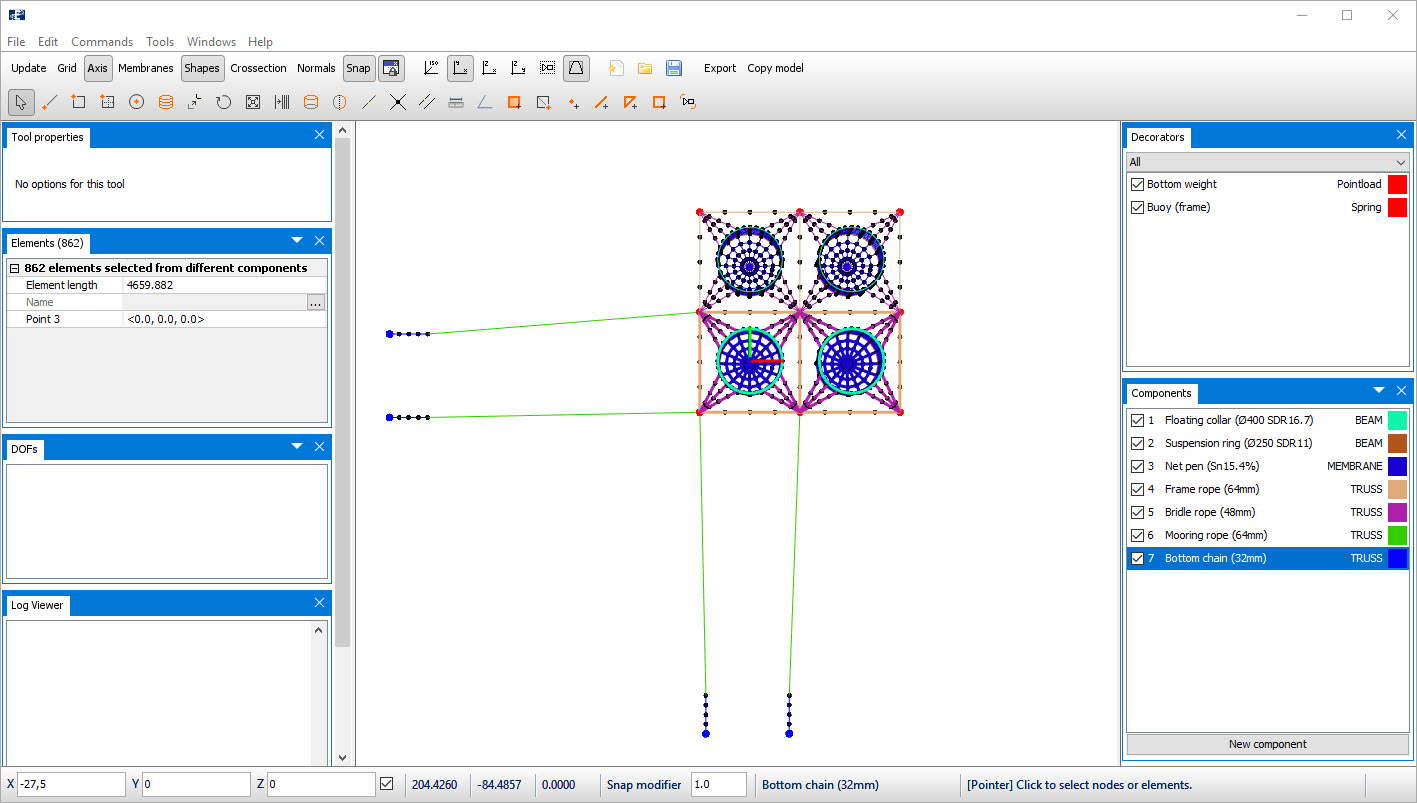
Duplicate Mooring rope and Bottom chain
The remaining mooring rope and bottom chain should be added to the facility. From the 3D view, select the mooring rope and associated chain on the left side of the cages. Duplicate these elements by 1 segment and 60m in Y-direction.
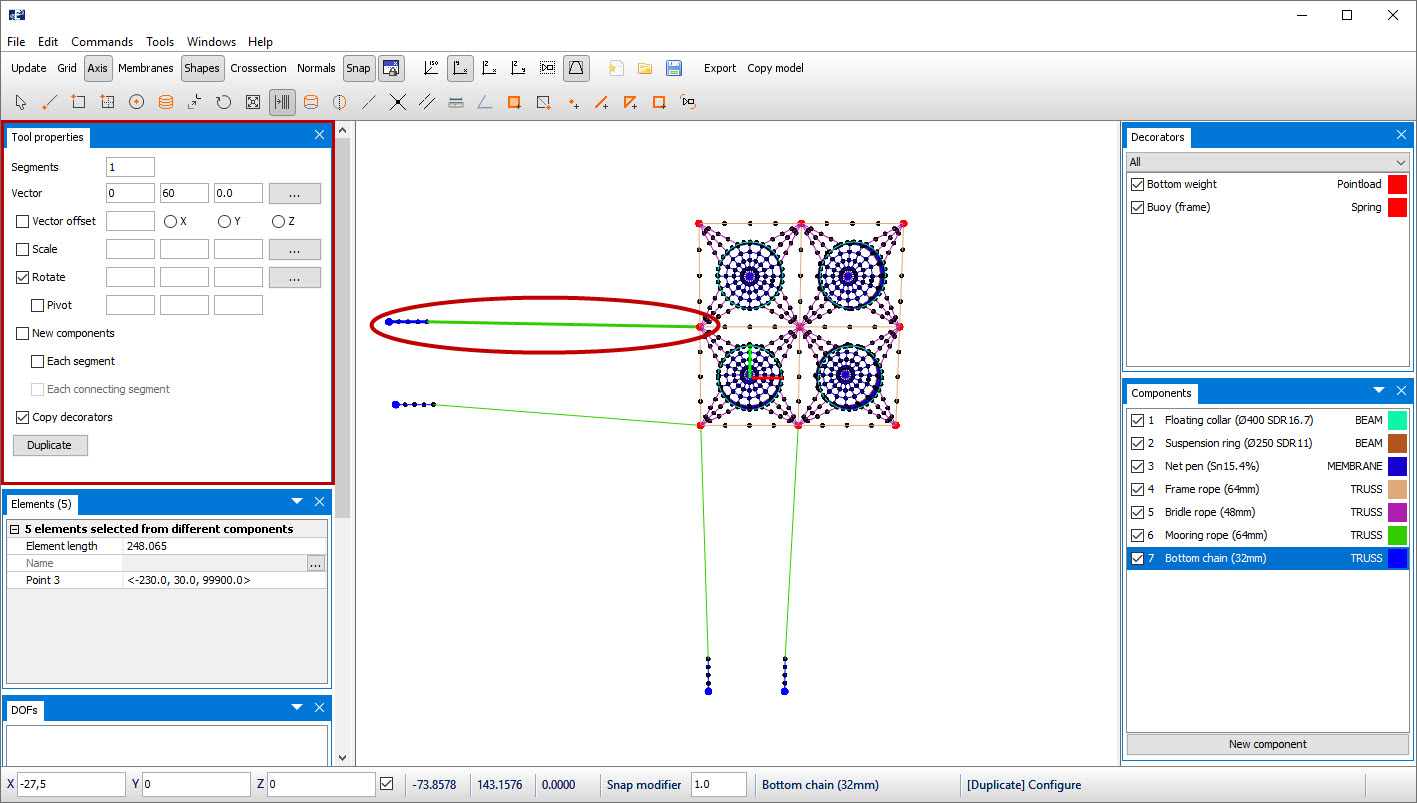
In the Tool properties window, select Duplicate.
Repeat this for the mooring rope and chain in the lower right corner. Duplicate these elements by 1 segment and 60m in X-direction.
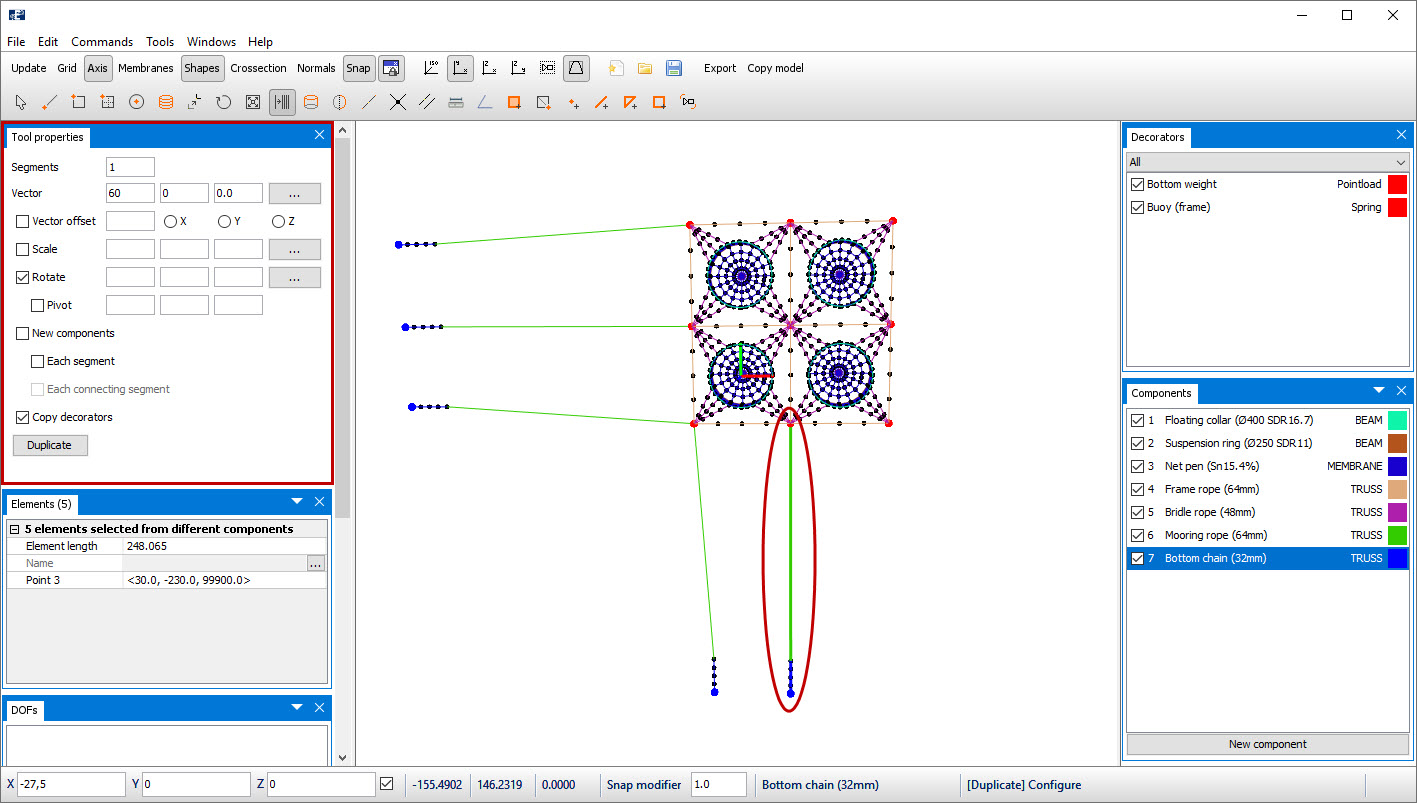
In the Tool properties window, select Duplicate.
Mirror Mooring rope and Bottom chain
You should model the remaining mooring ropes and bottom chain by applying the mirror intent.
From the 3D view, select the three lower most pairs of mooring rope and chain and
select Mirror  . Choose the mirror axis by node selection in the 3D view.
. Choose the mirror axis by node selection in the 3D view.
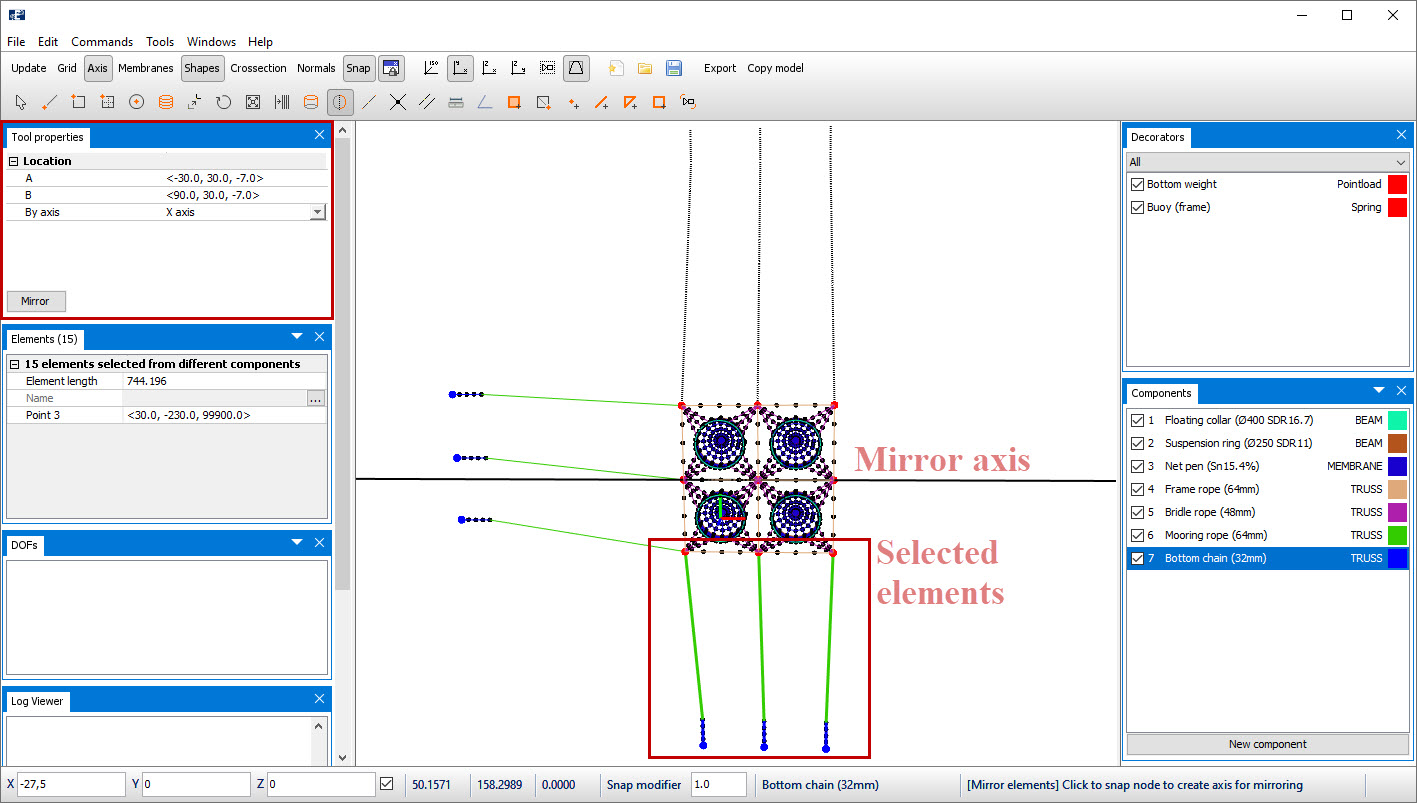
In the Tool properties window select Mirror.
Select the three left most pairs of mooring rope and chain and select Mirror. Choose the mirror axis by node selection in the 3D view.
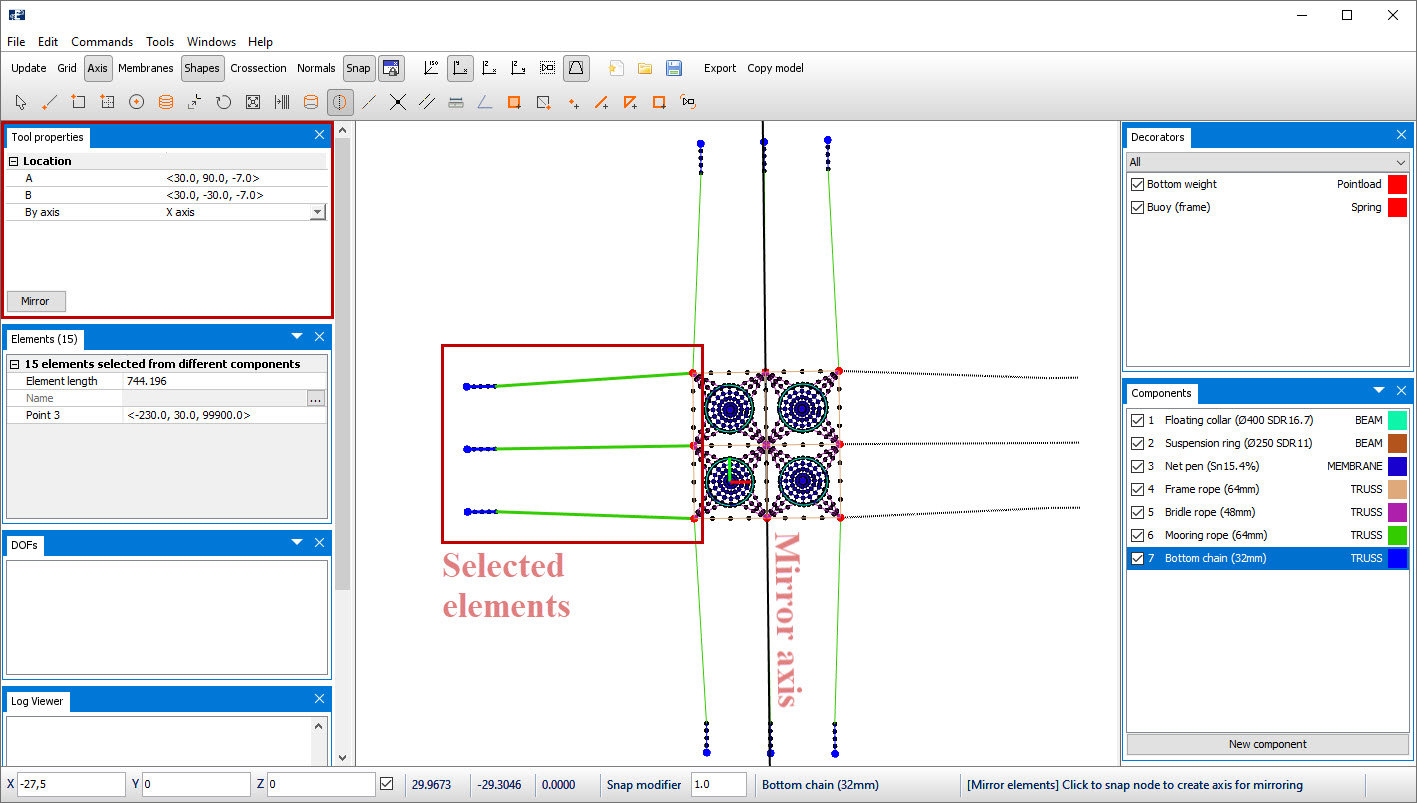
Import terrain
In the Tool properties window select Mirror.
You should import the same terrain as applied in CaseStudy03. Follow the same procedure to import terrain as described in step number 18 in CaseStudy03. The terrain .obj-file is found in Documents\AquaSim\Demoes\Casestudy03.
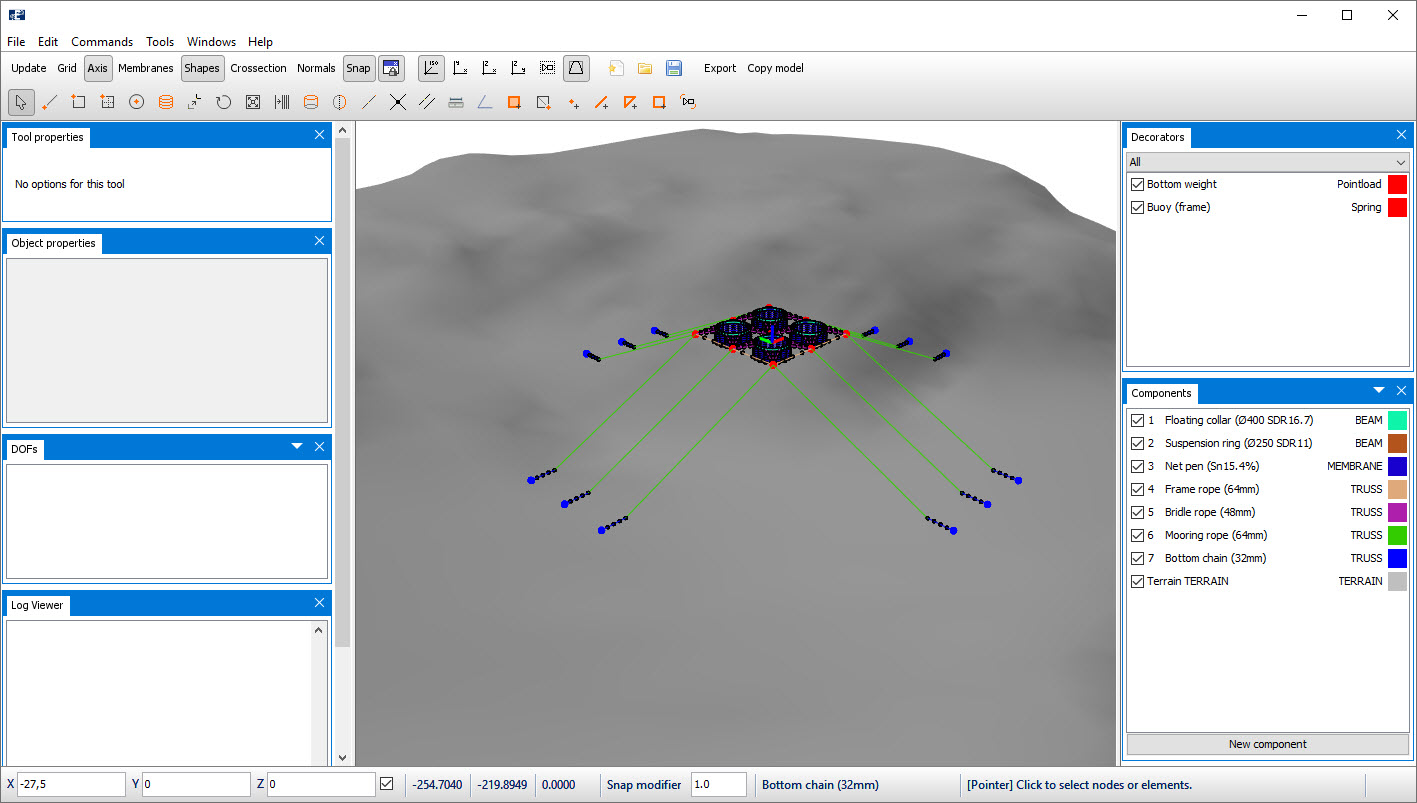
Snap nodes to terrain
The bottom chain has been modelled at a depth of -100m, you should snap the chain nodes to the terrain. From the 3D view, select all the nodes associated with the component Bottom chain (32mm).
For multi-selection of nodes, left click on one node and hold CTRL, then select the remaining nodes. Right click > Nodes > Snap node to terrain.
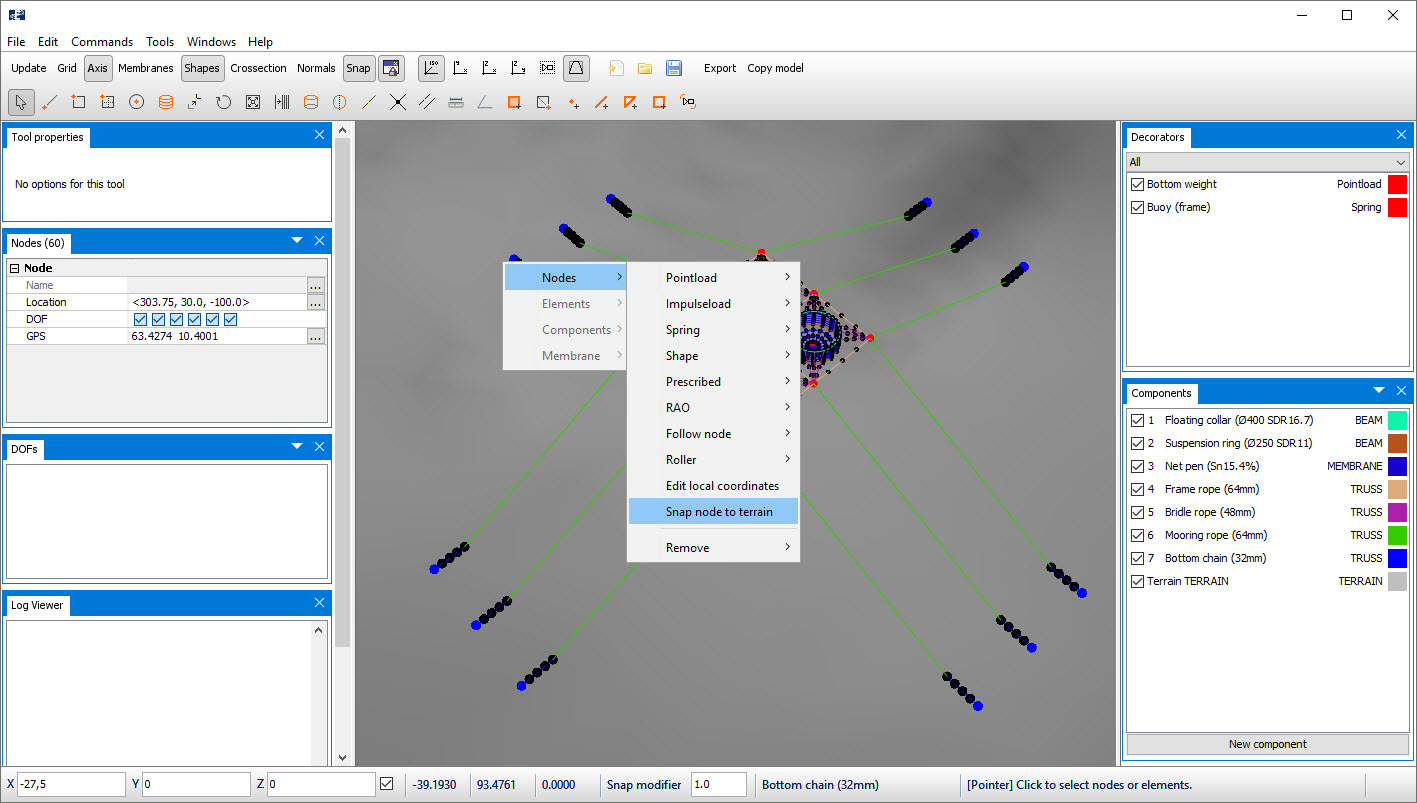
The nodes connected with Bottom chain (32mm) is now moved from modelled position down to the terrain.
Discretization of Mooring rope
Split the elements associated with Mooring rope (64mm) in 10 elements. Select the intent Split line, and in the Tool properties window type Number of segments= 10.
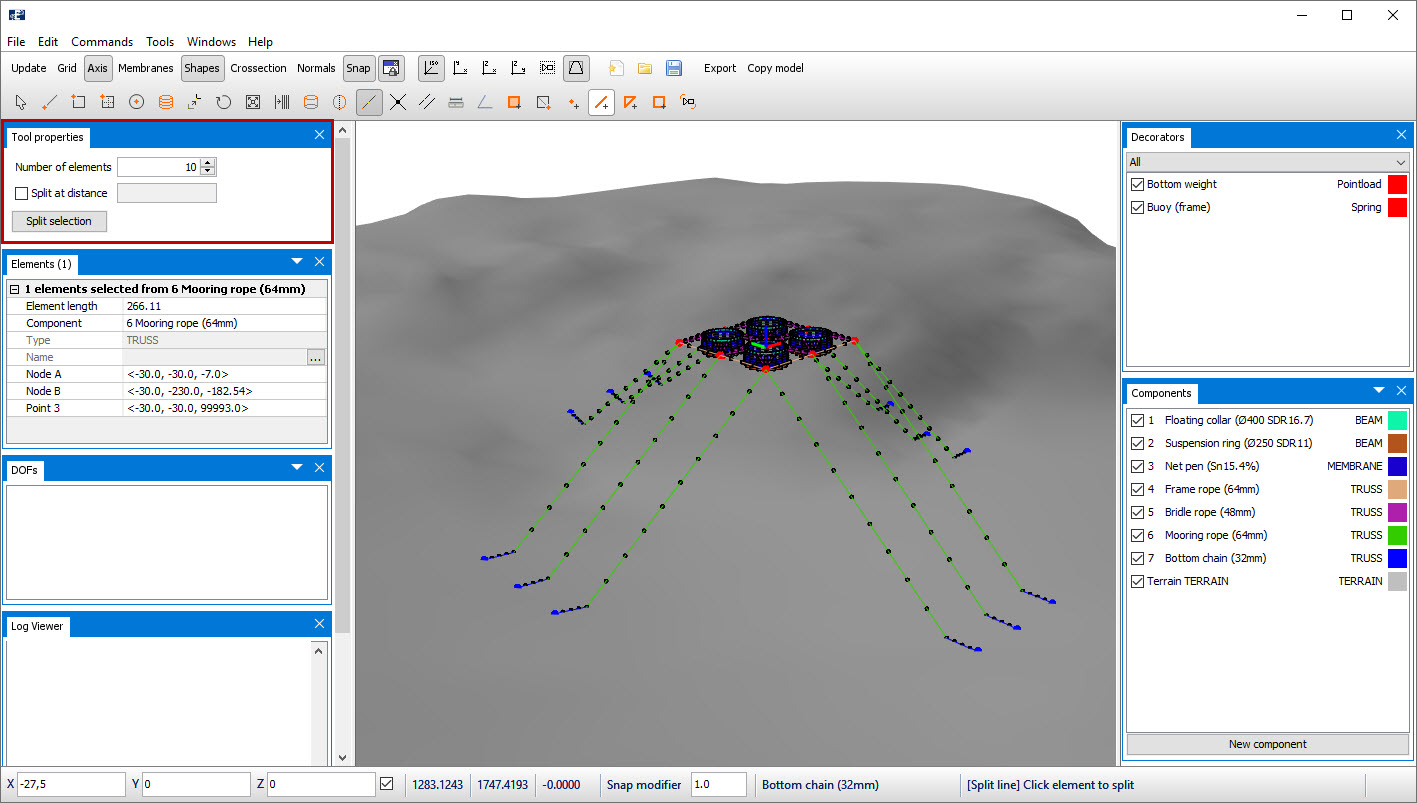
Verify model
Verify the model from Commands > Verify model.
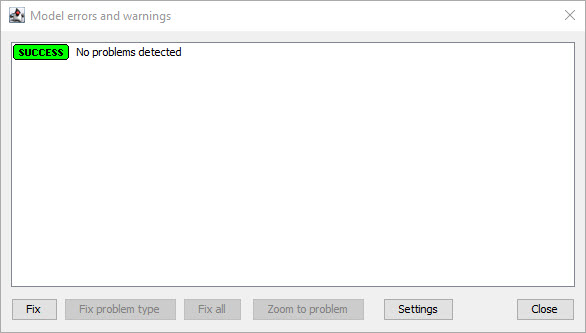
Your model is now successfully completed.