Preprocessing
Last reviewed version: 2.16.2Open model
Open CaseStudy03.amodel from Documents\AquaSim\Demoes\CaseStudy03.
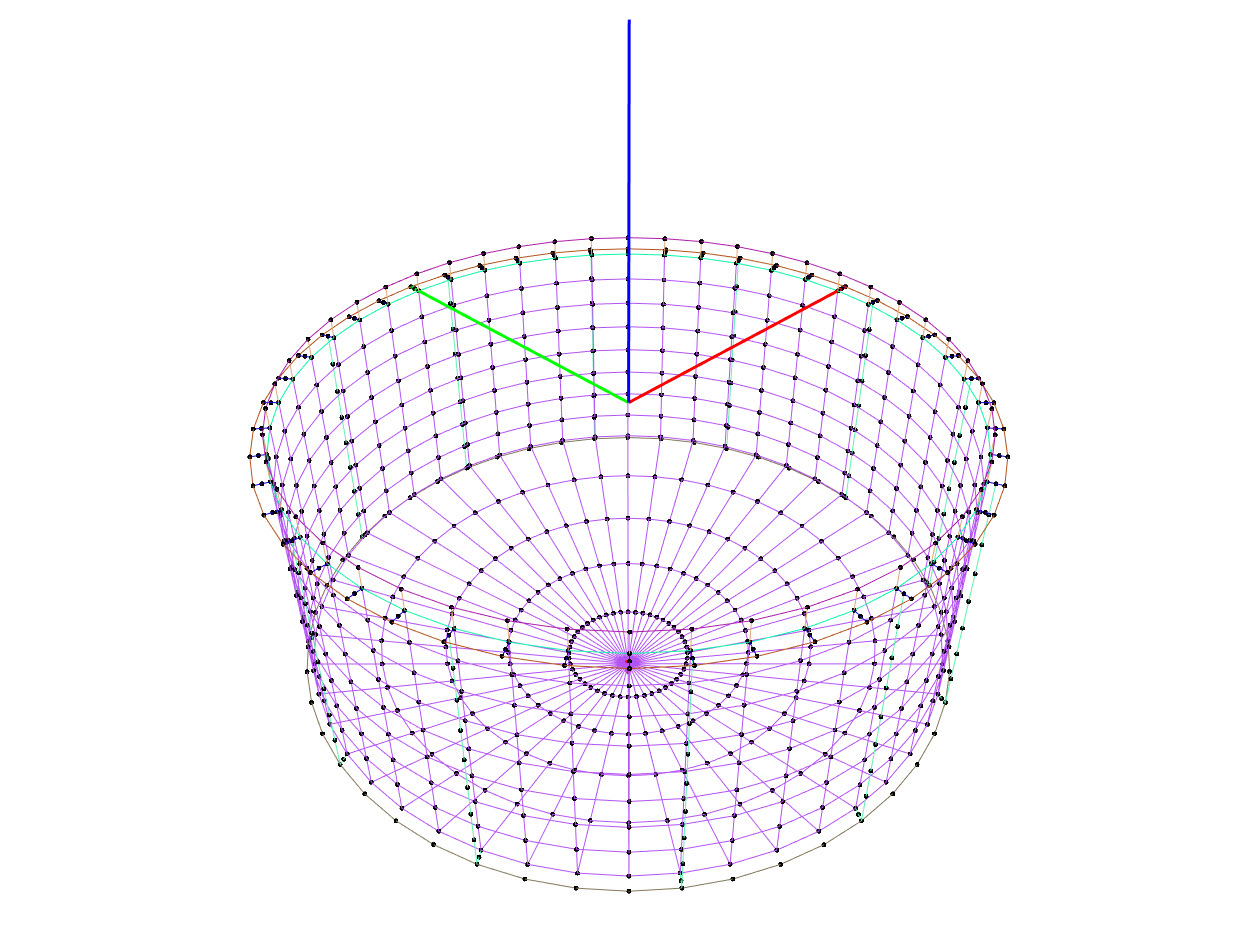
The model contains an aquaculture cage, and you are to model and add properties to the mooring components. This includes Frame rope, Brindle rope, Mooring rope, Bottom chain, and Buoys for positioning of the frame rope.
Create Component Groups
Create four new component groups by selecting New component from the Components window, one for each mooring component.
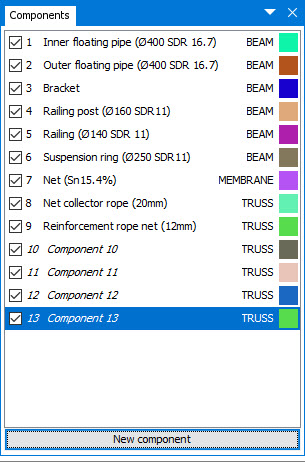
The new component groups are by default added as TRUSS with names Component 10 to Component 13. The ropes and chain are considered as flexible components, only capable of taking axial forces. Component type should then be TRUSS.
Component properties
Properties of the mooring components are presented below.
| Properties of Frame rope | Value |
|---|---|
| E-modulus | 2.1E+09 N/mm2 |
| Area | 3.22E-03 m2 |
| Weight in air | 1.85 kg/m |
| Weight in water | 0.188 kg/m |
| Diameter | 64 mm |
| Drag coefficient | 1.2 |
| Added mass coefficient | 1.0 |
| Properties of Bridle rope | Value |
|---|---|
| E-modulus | 2.1E+09 N/m2 |
| Area | 1.81E-03 m2 |
| Weight in air | 1.95 kg/m |
| Diameter | 48 mm |
| Drag coefficient | 1.2 |
| Added mass coefficient | 1.0 |
| Properties of Mooring rope | Value |
|---|---|
| E-modulus | 2.1E+09 N/m2 |
| Area | 3.22E-03 m2 |
| Weight in air | 1.85 kg/m |
| Diameter | 64 mm |
| Drag coefficient | 1.2 |
| Added mass coefficient | 1.0 |
| Properties of Bottom chain | Value |
|---|---|
| E-modulus | 1.1E+11 N/m2 |
| Area | 8.04E-04 m2 |
| Weight in air | 20.4 kg/m |
| Diameter | 32 mm |
| Drag coefficient | 1.2 |
| Added mass coefficient | 1.0 |
Start with adding properties for Frame rope by right click Component 10 > Edit. Type the information from table in the Edit component window. When defining the weight of rope in water, select the check box next to Weight in water. A warning dialogue appears, stating that it is not recommended to change the calculated value. We add a slight low weight to the truss, to eliminate the buoyancy of the truss (i.e. negative values).
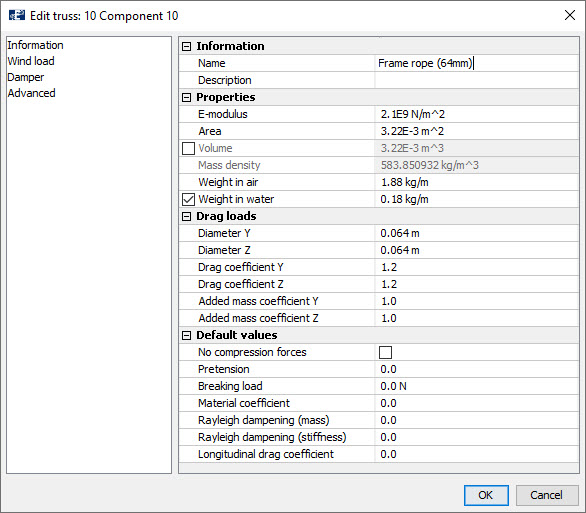
Select OK.
Save Component Properties to Library
AquaEdit has the possibility to save and add properties to a library. Making modelling of components with identical properties more efficient. In the components window, right click Frame rope (64mm) > Library.
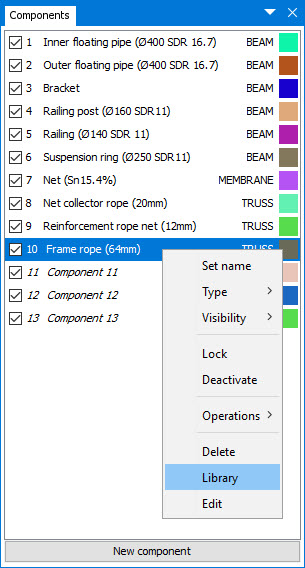
The Library for TRUSS is opened. In the library you may add, edit or apply properties to existing or new TRUSS elements.
You should save the properties of Frame rope (64mm) to the library. First, you need to navigate to where you want to save the properties; select the folder truss and then click ROPE.

Select the check box for Include name and select Export. AquaEdit suggest a name according to the component name. Select OK.
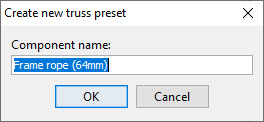
The Edit truss window opens. If you must conduct any modification before saving to library, this can be done here. Select OK.
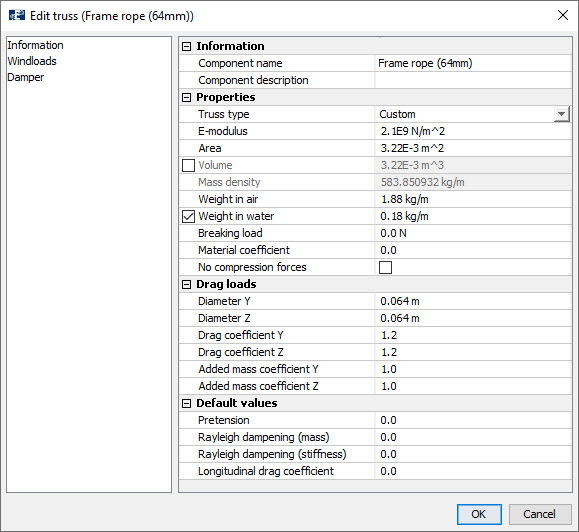
In the Save change into library window, select OK. Then, exit the Library for truss window.
Add Properties from Library
For the properties of Bridle rope you should add them from the properties library of TRUSS elements. In the components window, right click Component 11 > Library. In the folder tree to the left, navigate to truss > ROPE, select Superdan_3-str. From the table in step number 3, we see that the diameter of the rope should be 48 mm. In the middle column, select Superdan_48mm and then Apply.
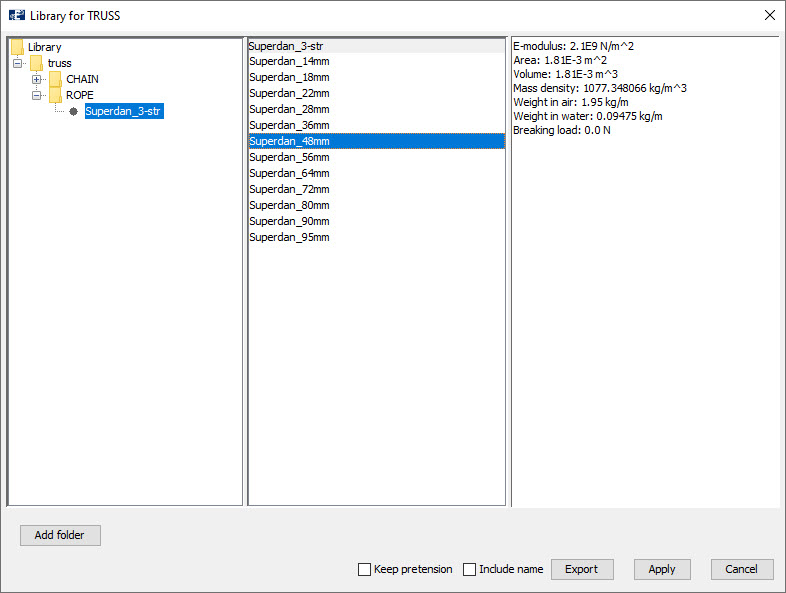
Open the Edit truss window by double click on Component 11. Change the name of the component to Bridle rope (48mm). Compare the values in the Edit truss window with the values provided in the table from step number 3. If no differences are observed, select OK.
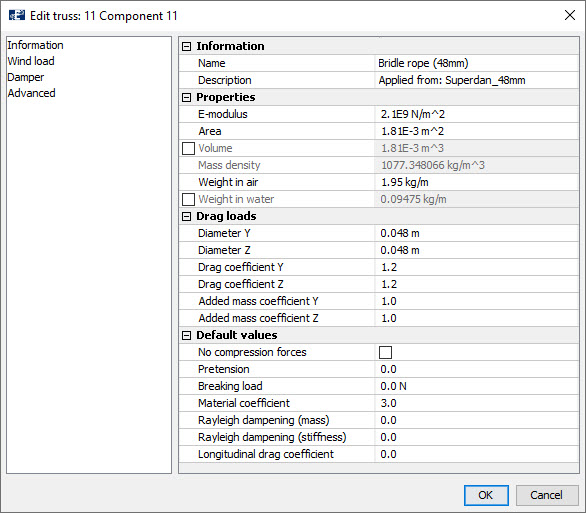
Properties of Mooring Rope
The Mooring rope should have identical properties as the Fram rope, i.e. 64 mm. In the Components window, right click Component 12 > Library. Navigate to where you saved the properties from Frame rope (64mm). Select saved properties by left click Frame rope (64mm) in the middle column, select Apply.
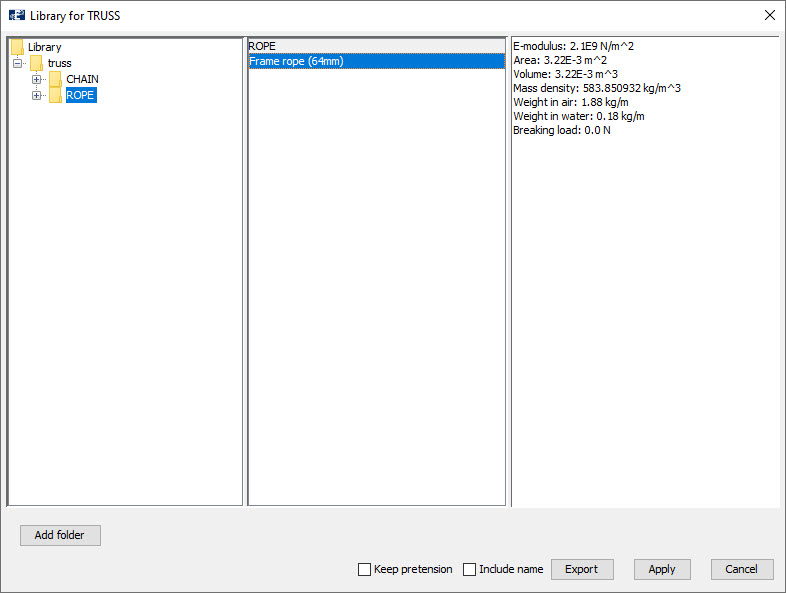
You may change the name of the component by double click Component 12 in the components window and assign the name Mooring rope (64mm).
Properties of Bottom Chain
Enter the Edit TRUSS window for the last component by double click Component 13.
Trusses in AquaEdit assumes a single circular cross section, but chains are assembled by loops of steel rings. To account for this, both cross sectional area and diameter can be defined with twice the provided diameter from the table. In the Edit TRUSS window type values according to the figure below.
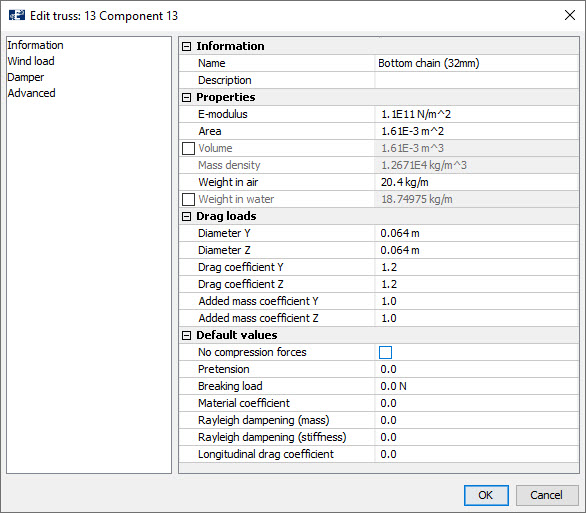
The font of all components should now have changed from italic to straight, indicating that required properties are added. If not, you should open the Edit TRUSS window for the components and check your parameters.
Draw Frame Rope
The frame should be modelled as 60m x 60m at a depth of 7m. When drawing structures, the current component must first be activated.
Activate the component Frame rope (64mm) by left click in the Components window. There are several methods for modelling the frame, one is described below
From the Toolbar menu, select the intent Draw rectangle  . In the lower most
toolbar, to the left, type the coordinates of the first node X=-30 Y=-30 Z=-7
. In the lower most
toolbar, to the left, type the coordinates of the first node X=-30 Y=-30 Z=-7  , press ENTER on your keyboard. Select the checkbox to
the right for activation of relative coordinates. Type x=60 Y=0 Z=0
, press ENTER on your keyboard. Select the checkbox to
the right for activation of relative coordinates. Type x=60 Y=0 Z=0  , press ENTER. For the last node, type X=0 Y=60 Z=0
, press ENTER. For the last node, type X=0 Y=60 Z=0  . The preview of the drawn rectangle should resemble the figure below.
. The preview of the drawn rectangle should resemble the figure below.
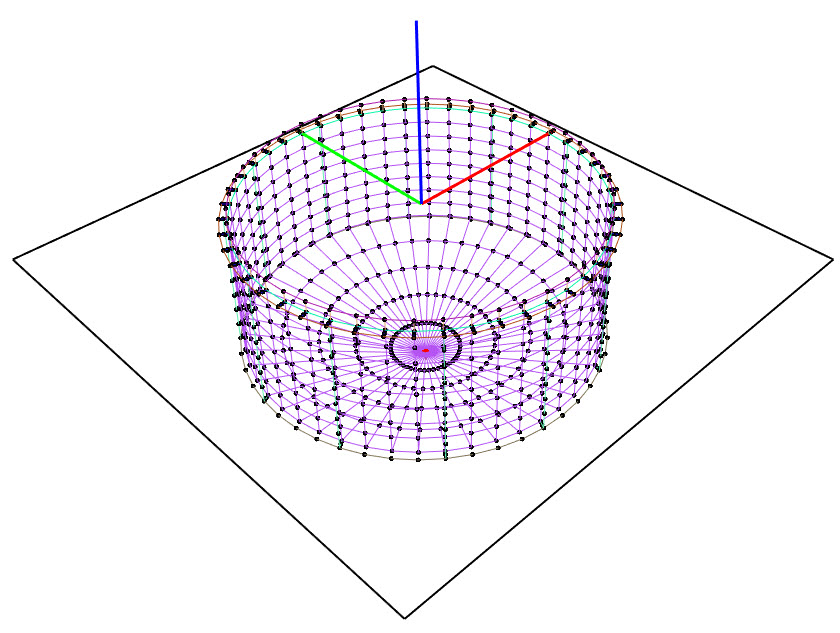
Press ENTER on your keyboard.
Draw Bridle Rope
The bridle should be of type 3-part. Meaning that the floating collar is restrained by
pairs of 3 bridle ropes in each frame corner. Activate the bridle component by left
click Bridle rope (48mm) in the Components window. To ease modelling, select
Top view  and then activate the Snap function
and then activate the Snap function  .
.
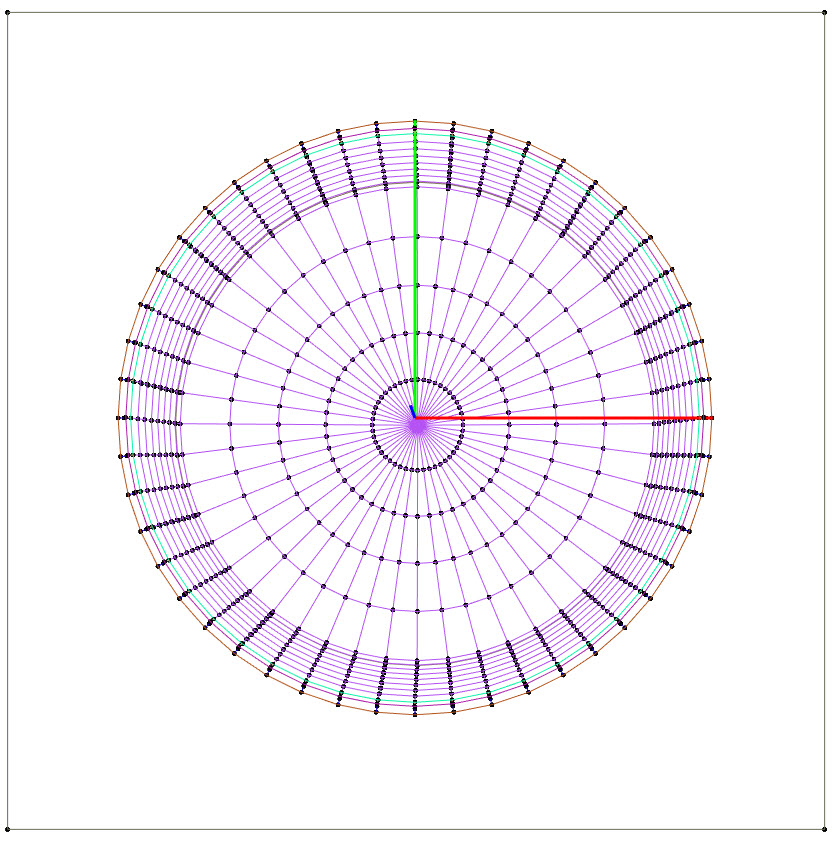 .
.
Select Draw line and click on the lower left corner of the frame, then select
the node on the Outer floating pipe that result in a line segment 45 degrees (in XYplane) with respect to the horizontal frame. Press Esc once to escape the continuous
line modelling. Do not mind if the color of the elements does not resemble our
figures, it has no significance for the properties of your model.
and click on the lower left corner of the frame, then select
the node on the Outer floating pipe that result in a line segment 45 degrees (in XYplane) with respect to the horizontal frame. Press Esc once to escape the continuous
line modelling. Do not mind if the color of the elements does not resemble our
figures, it has no significance for the properties of your model.
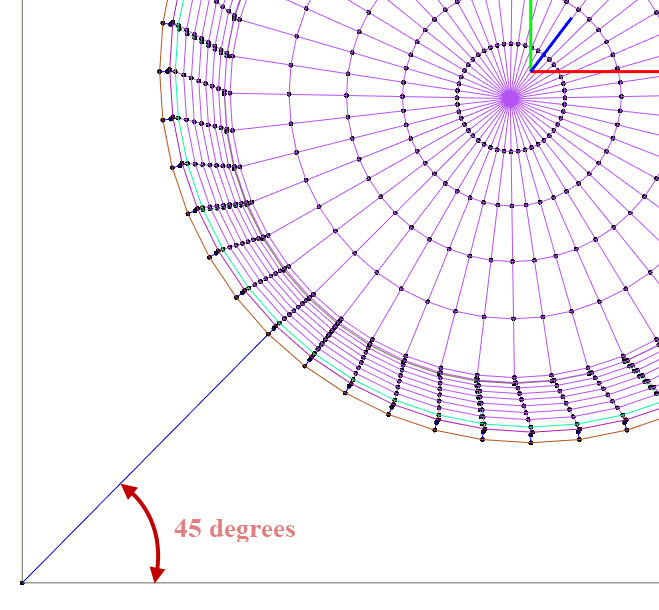
Tip! Select the correct node on the Outer floating pipe by first move your mouse pointer to the node diagonal in the frame. The correct node is the intersection point between the preview line and the Outer floating pipe.
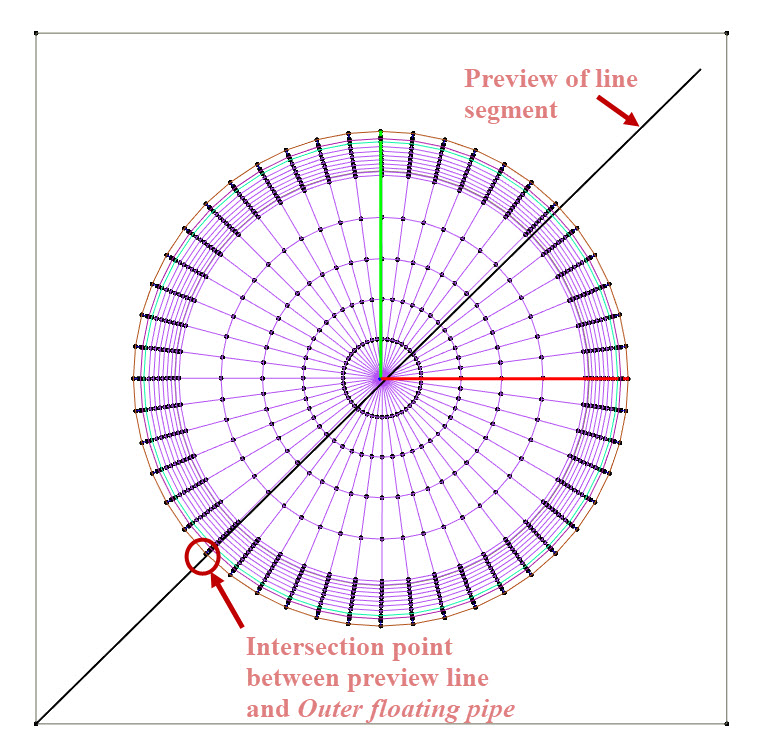
The two other bridle ropes should be attached to the Outer floating pipe on each side of the first. Select the node on Outer floating pipe counting three brackets clockwise, and then select the corner node of the frame.
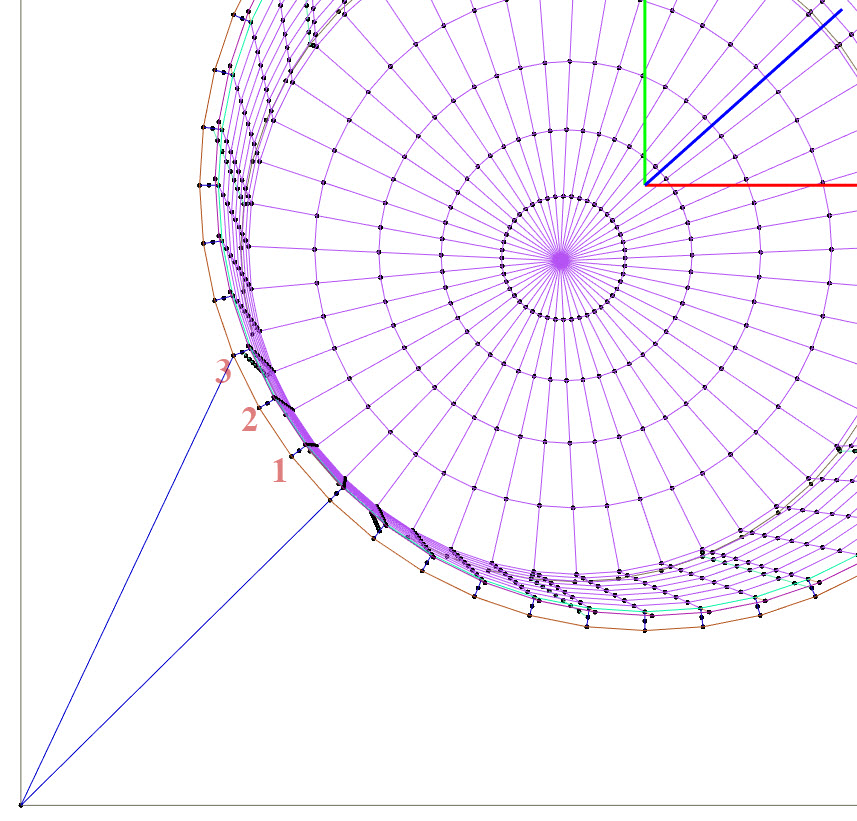
Repeat this for the last bridle rope.
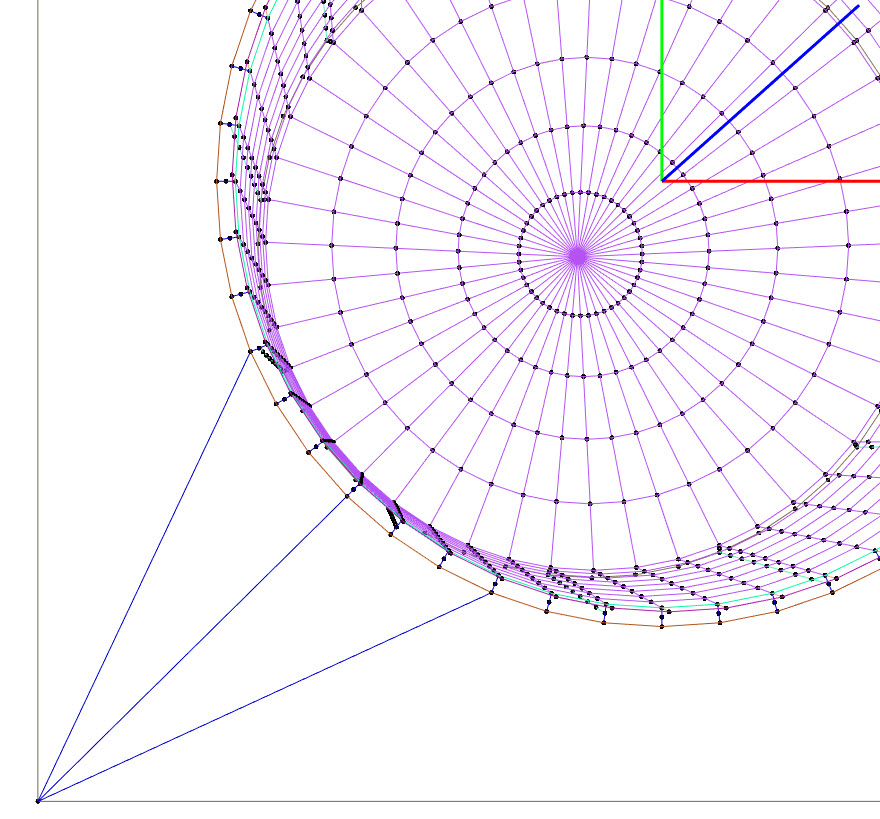
Duplicate Segments
For repeating and time-consuming modelling steps, the Duplicate function is useful. You should now duplicate the bridle elements to the remaining frame corners.
Select the bridle elements either by left click + CRTL and select the three elements. Or in the Components window left click Bridle rope (48mm) > Operations > Select.
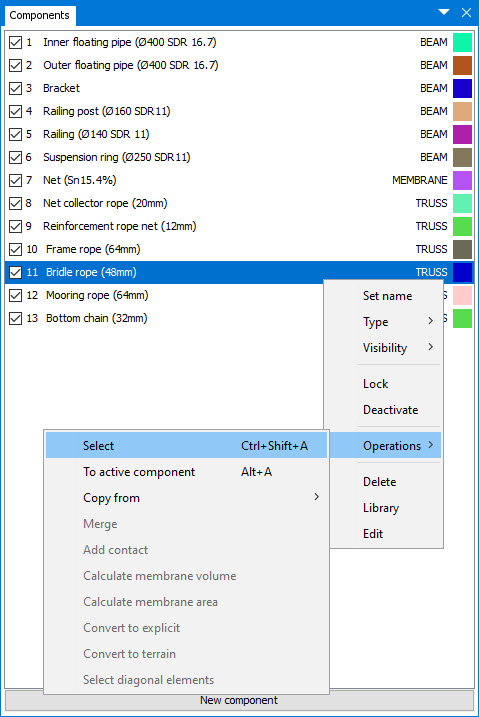
In the Toolbar select Duplicate  . In the Tool properties window, 3 pairs of
segments should be duplicated, and rotated 270 degrees about the global z-axis about
origin (Pivot).
. In the Tool properties window, 3 pairs of
segments should be duplicated, and rotated 270 degrees about the global z-axis about
origin (Pivot).
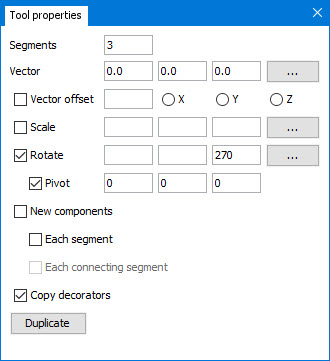
Select Duplicate. With these selections, you model should resemble the figure below.
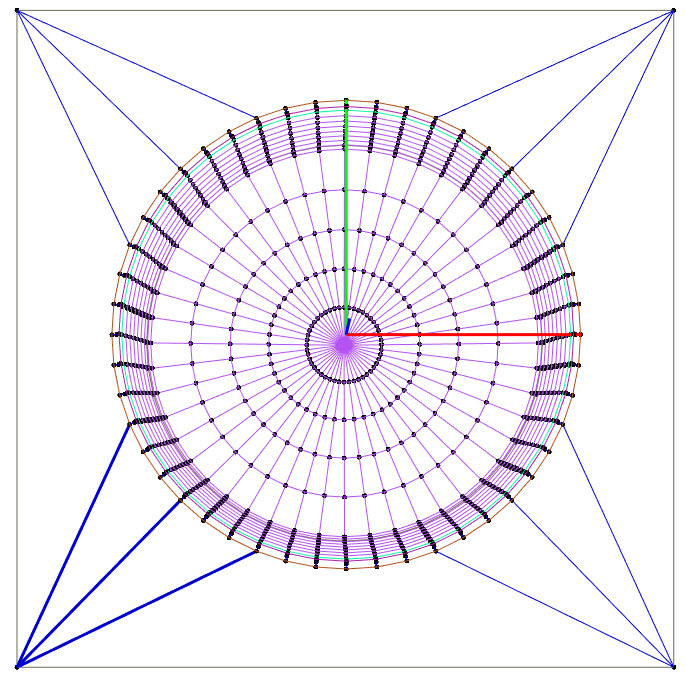
Drawing Mooring Rope and Bottom Chain
The mooring ropes should have a length of 220m at -100m depth. Activate Mooring rope (64mm) from the Components window and select Draw line. Start the line from the lower left node in the frame, activate relative coordinates in the checkbox and type X=-200 Y=0 Z=-93, this should result in a mooring rope approximate to length of 220m.
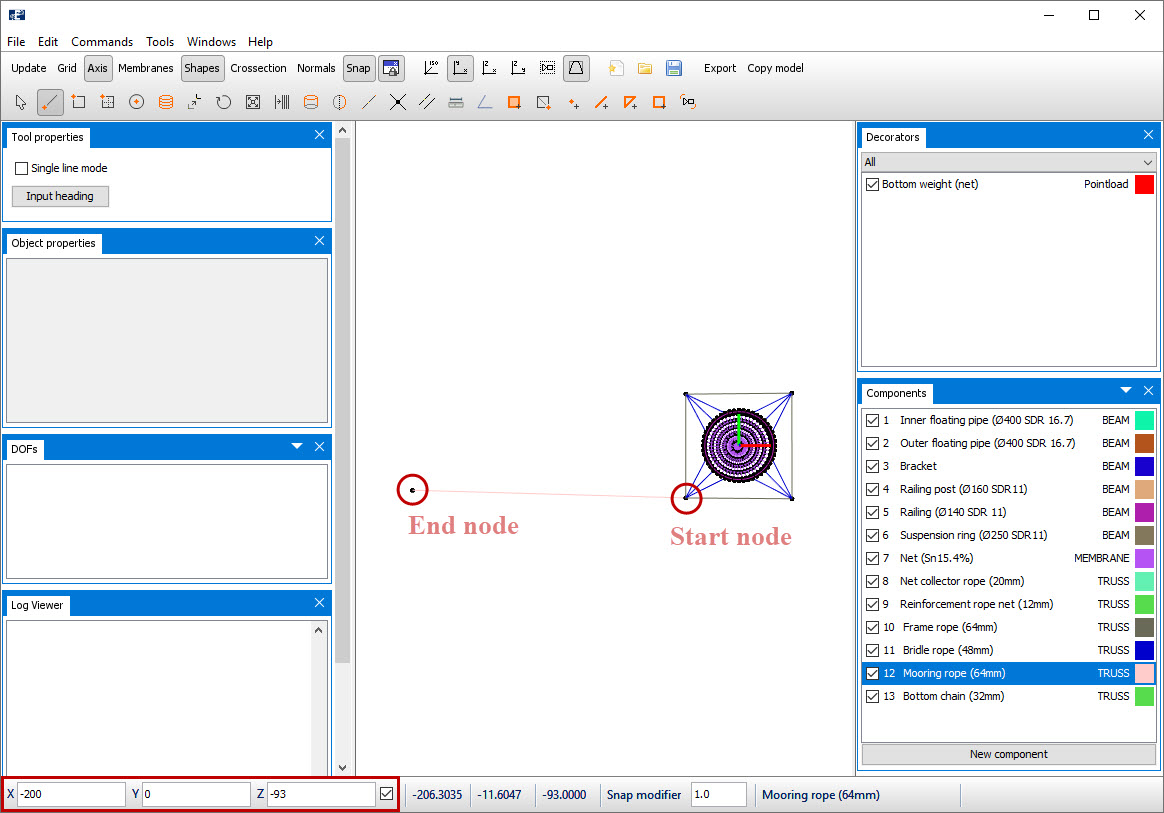
To model the Bottom chain go to the Components window and select Bottom chain
(32mm). If you still have the Draw line intent activated, select End node as
indicated in the figure above. If the intent is deactivated, reselect Draw line by
pressing  from the Toolbar menu. The chain should be 27.5m long, this is done
by typing X=-27.5 Y=0 Z=0 in the lower toolbar. Make sure relative coordinates is
activated.
from the Toolbar menu. The chain should be 27.5m long, this is done
by typing X=-27.5 Y=0 Z=0 in the lower toolbar. Make sure relative coordinates is
activated.
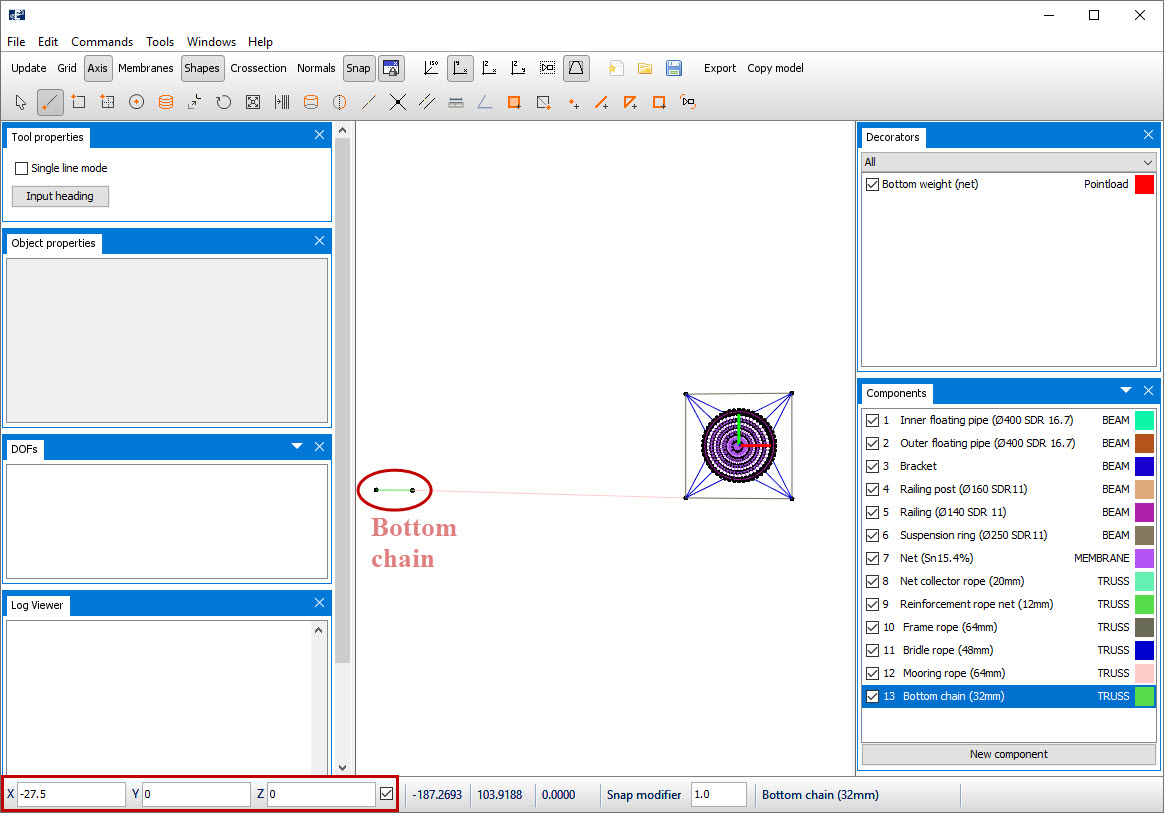
Repeat the procedure for modelling of mooring rope and bottom chain for additional three times, with the structure as shown in the figure below.
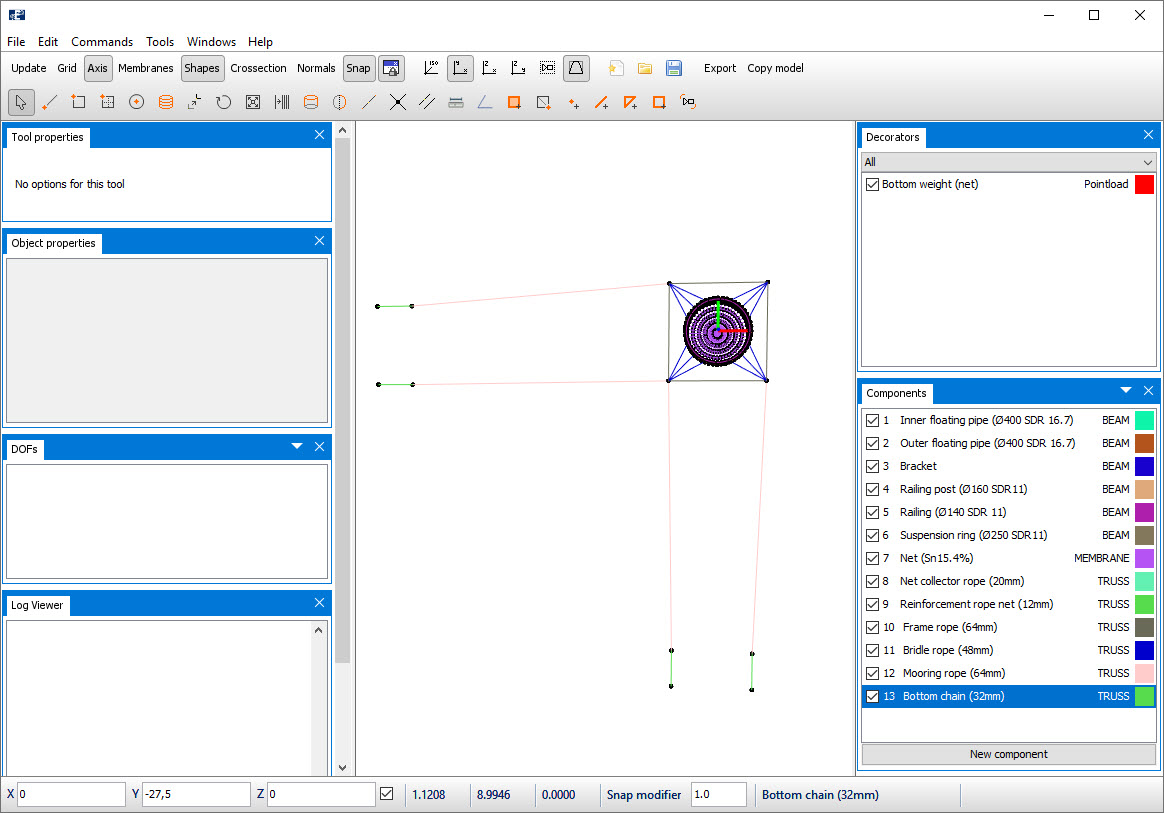
Buoys
You should now model buoys in each corner of the frame rope. For simplicity reasons, we model them in the corner nodes connection the frame and not in the water line.
Select the lower left node of the frame, right click > Nodes > Spring > Create new.
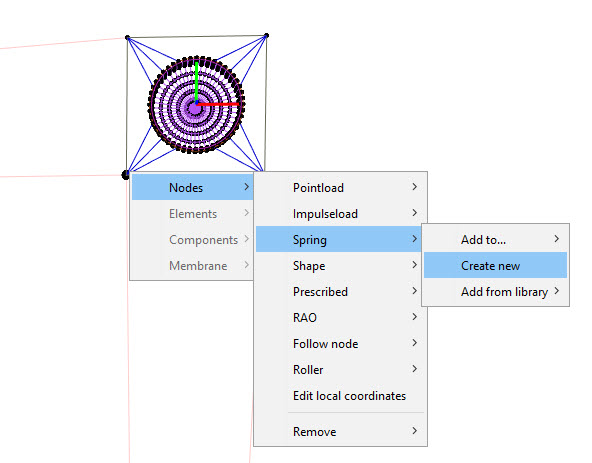
This will open the Edit spring window. Dedicate a suitable name, e.g. Buoy (frame). There are several types of springs available in AquaEdit, you should choose BUOY.
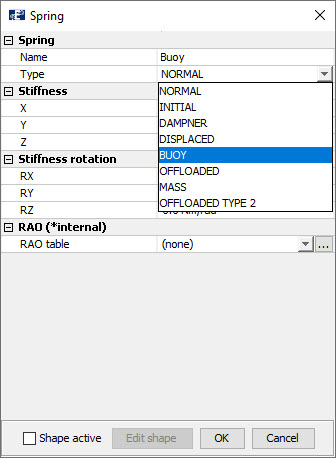
In real life, the buoy will intersect the water line. The intersection area will provide the buoy with a waterplane stiffness. You are going to add a water plane stiffness in z-direction. This is the parameter significant for position of the frame. In the Stiffness section type Z=1E+04 N/m, this will correspond to a buoy with a waterplane area of approximate 1m2.
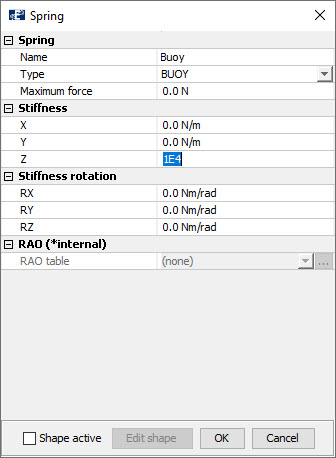
Select OK. The node with the buoy should now have changed color to red.
To add buoys to the remaining corner nodes, you may apply multi-selection. Multiselection is activated by hold CTRL + left click on nodes. Select the remaining three corner nodes right click > Nodes > Spring > Add to… > Buoy (frame).
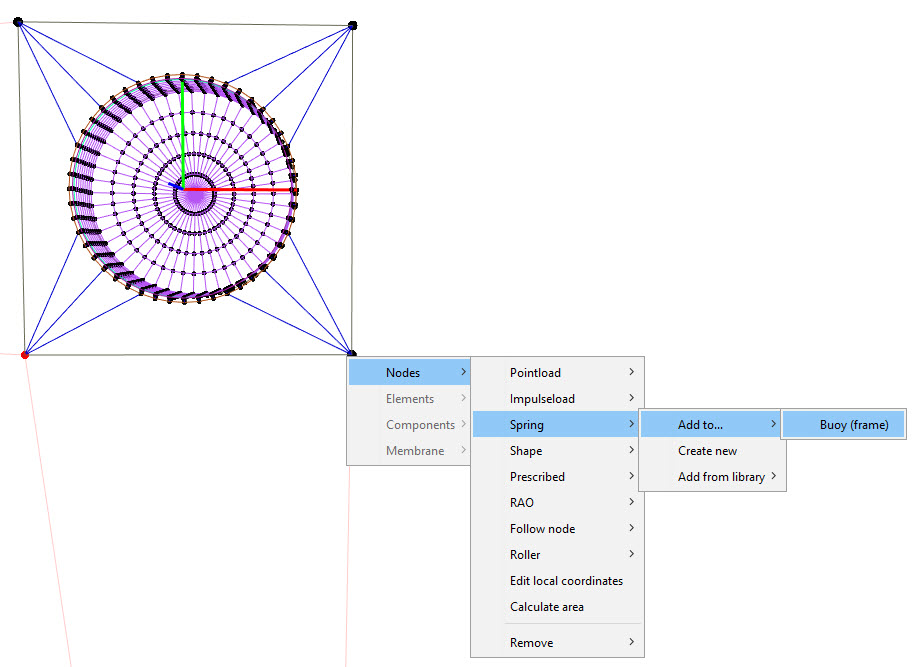
Buoys should now have been added to the three remaining nodes.
Boundary Conditions
At the end of the chain, a mooring bolt or anchor is attached. To resemble this, the end nodes are restrained in all 6 Degrees of freedom. Multi-selection is activated by hold CTRL + left click on nodes.
In the Nodes properties window select all the checkboxes in the row DOF.
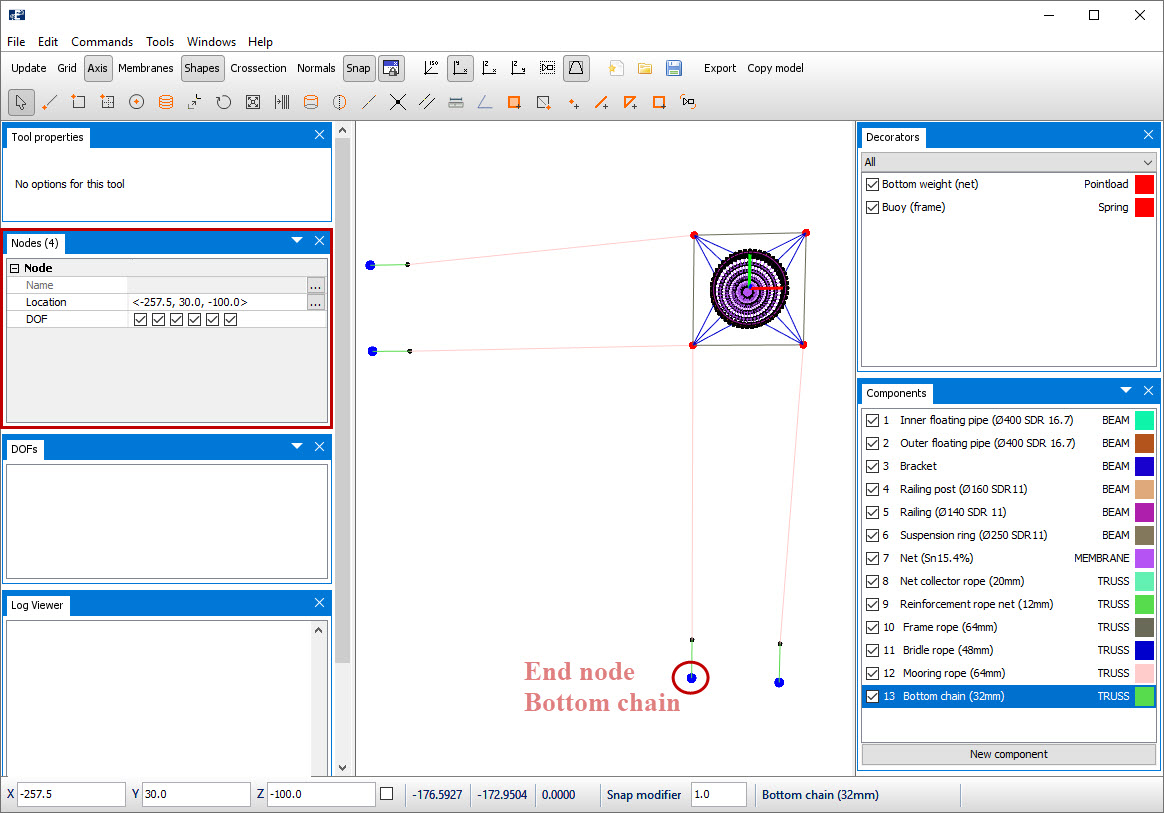
Discretization
The mooring components should be discretized with the number of elements according to the table below.
| Component name | Number of elements |
|---|---|
| Frame rope (64mm) | 4 |
| Bridle rope (48mm) | 4 |
| Bottom chain (32mm) | 4 |
Select the intent Split line and discretize the component by left click on the
components in the 3D view. After discretization, the model should resemble the
figure below.
and discretize the component by left click on the
components in the 3D view. After discretization, the model should resemble the
figure below.
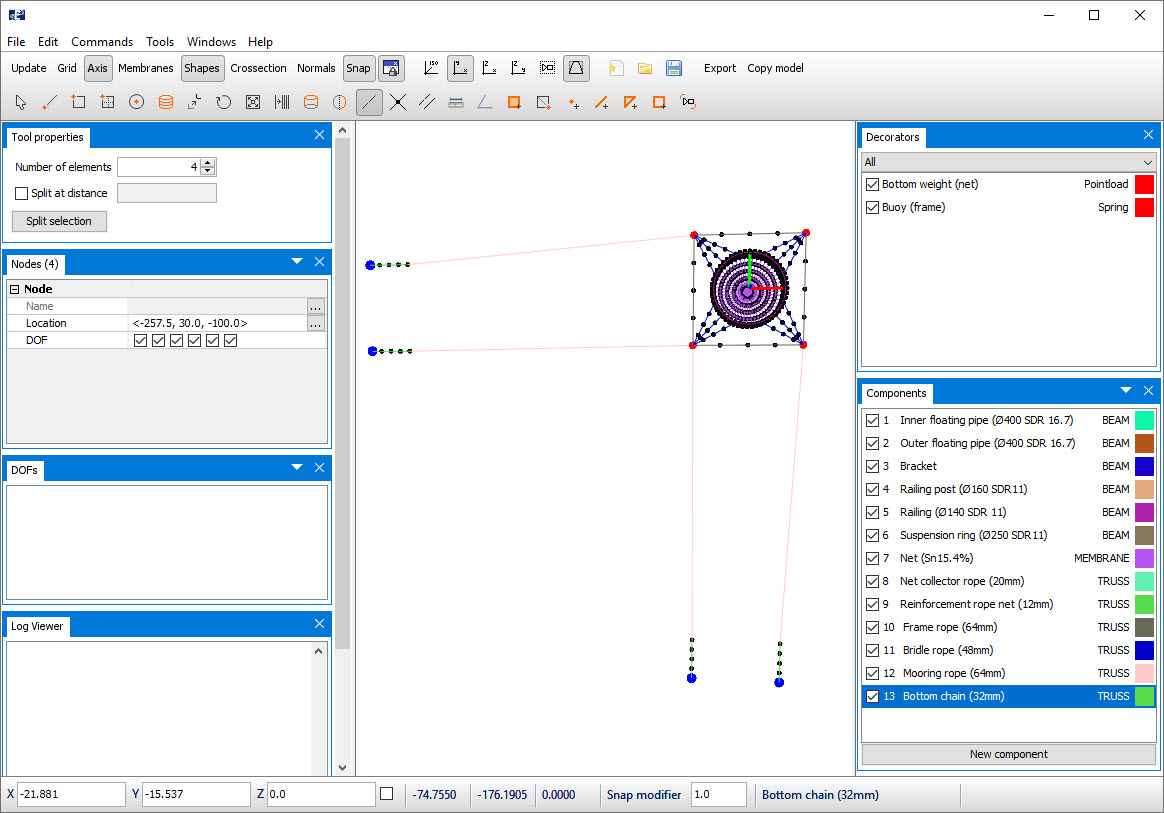
You should wait with discretization of Mooring rope (64mm) until terrain has been loaded and the chain nodes are snapped to terrain.
Duplicate Cage
The model is to be extended to a 2 x 2 cage facility with identical net, floating collar, suspension, and bridle. Instead of model the same floating collar, net suspension, and bridles form scratch, you can apply the duplicate function. First, you need to select the elements for duplication.
You can select the whole cage by left click in lower right corner of the 3D view, hold and drag the mouse pointer to the upper left corner.
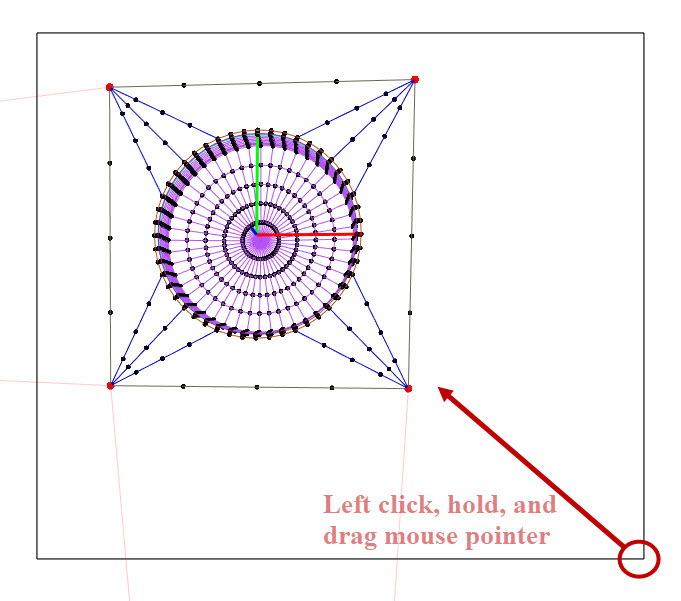
At the moment you do not want to duplicate the mooring ropes. De-select these components by hold CTRL and left click on the mooring elements in the 3D viewer.
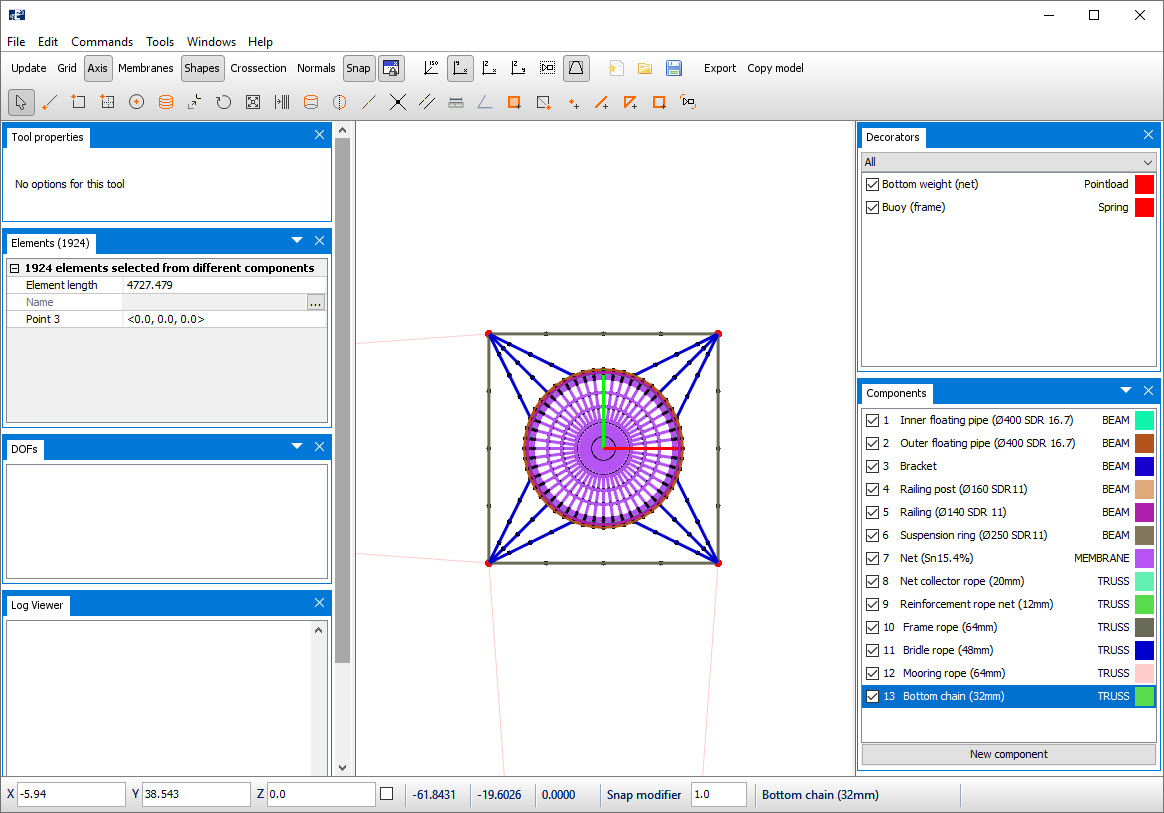
In the Toolbar menu, select Duplicate. You should duplicate the cage by 1 in the Xdirection next to the existing. In the Properties window for Duplicate choose Segments=1 and Vector=60 (this corresponds to the size of the frame).

Select Duplicate.
Then select the two cages, except from the mooring ropes, and duplicate them with 1 segment in Y-direction.
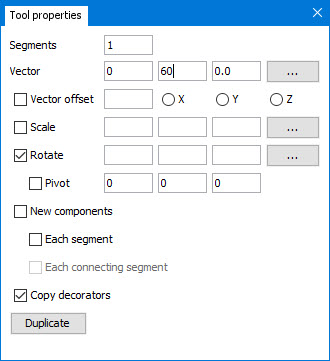
Select Duplicate. You should now have 2 x 2 cage system.
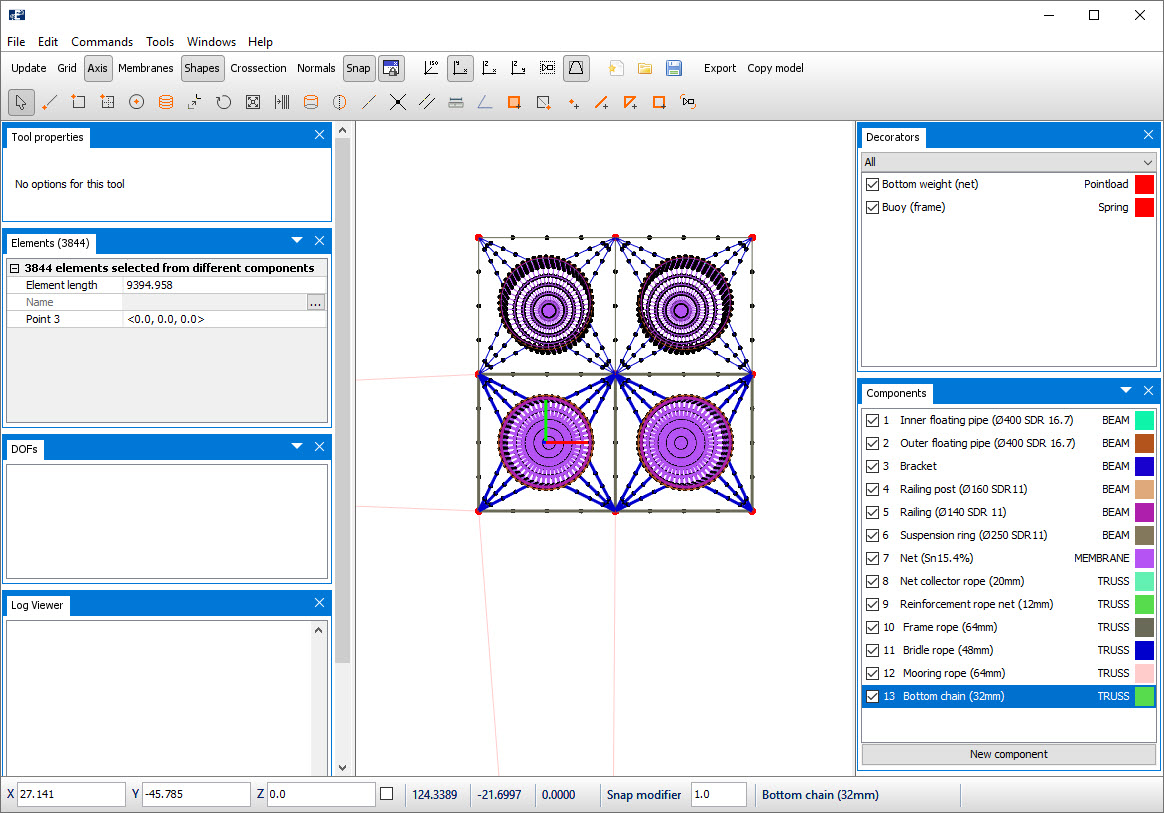
Duplicate Mooring rope and Bottom chain
Select the mooring rope and associated chain on the left side of the cages. Duplicate these elements by 1 segment and 60m in Y-direction.
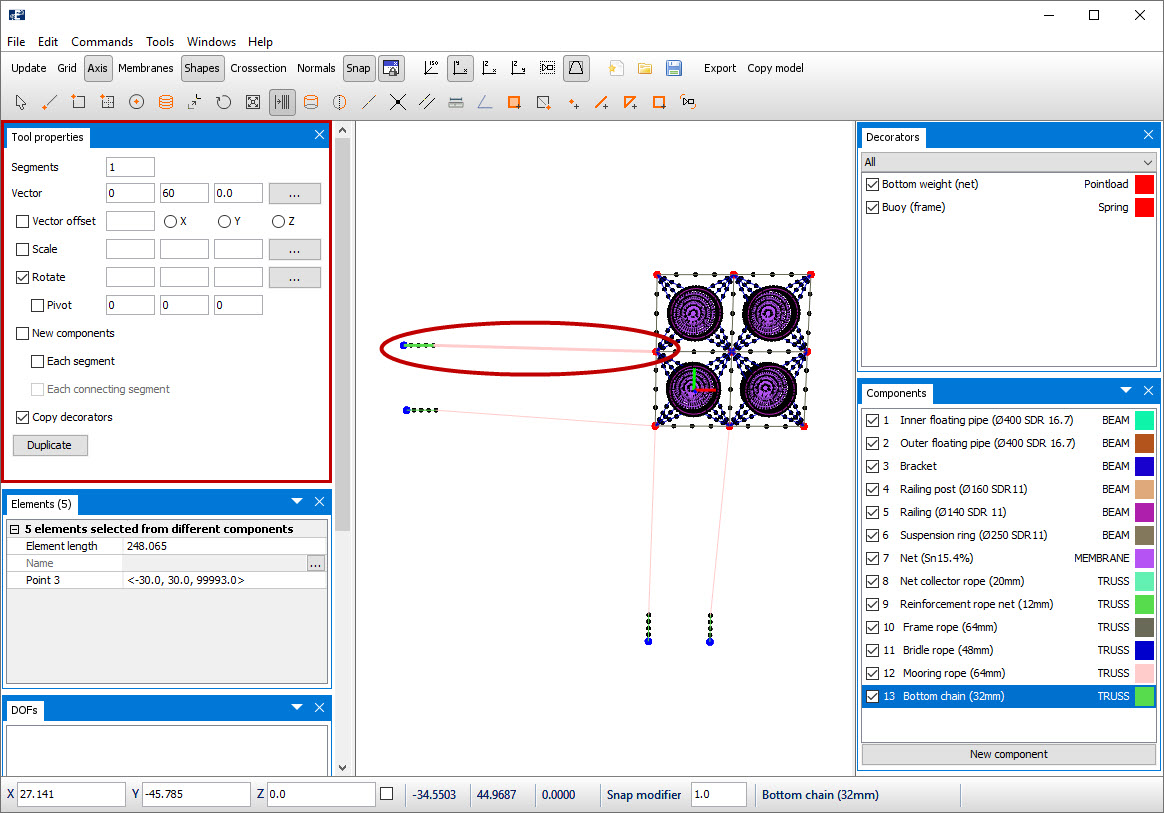
In the Tool properties window, select Duplicate.
Repeat this for the mooring rope and chain in the lower right corner. Duplicate these elements by 1 segment and 60 m in X-direction.
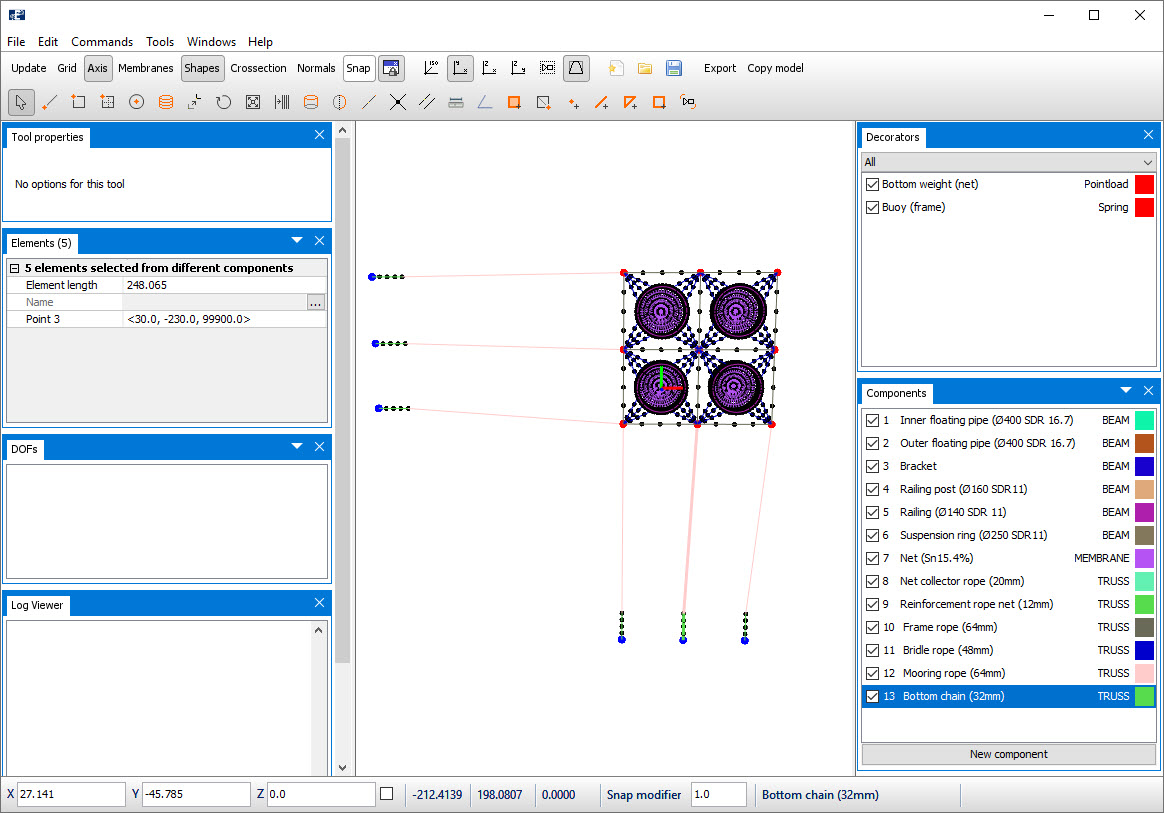
In the Tool properties window, select Duplicate.
Mirror Mooring rope and Bottom chain
Elements can also be mirrored. Select the three lower most mooring ropes and
associated chain in the 3D view. From Toolbar menu, select the intent Mirror  . You must now draw an axis upon the elements is to be mirrored about. Select the nodes as indicated in figure below.
. You must now draw an axis upon the elements is to be mirrored about. Select the nodes as indicated in figure below.
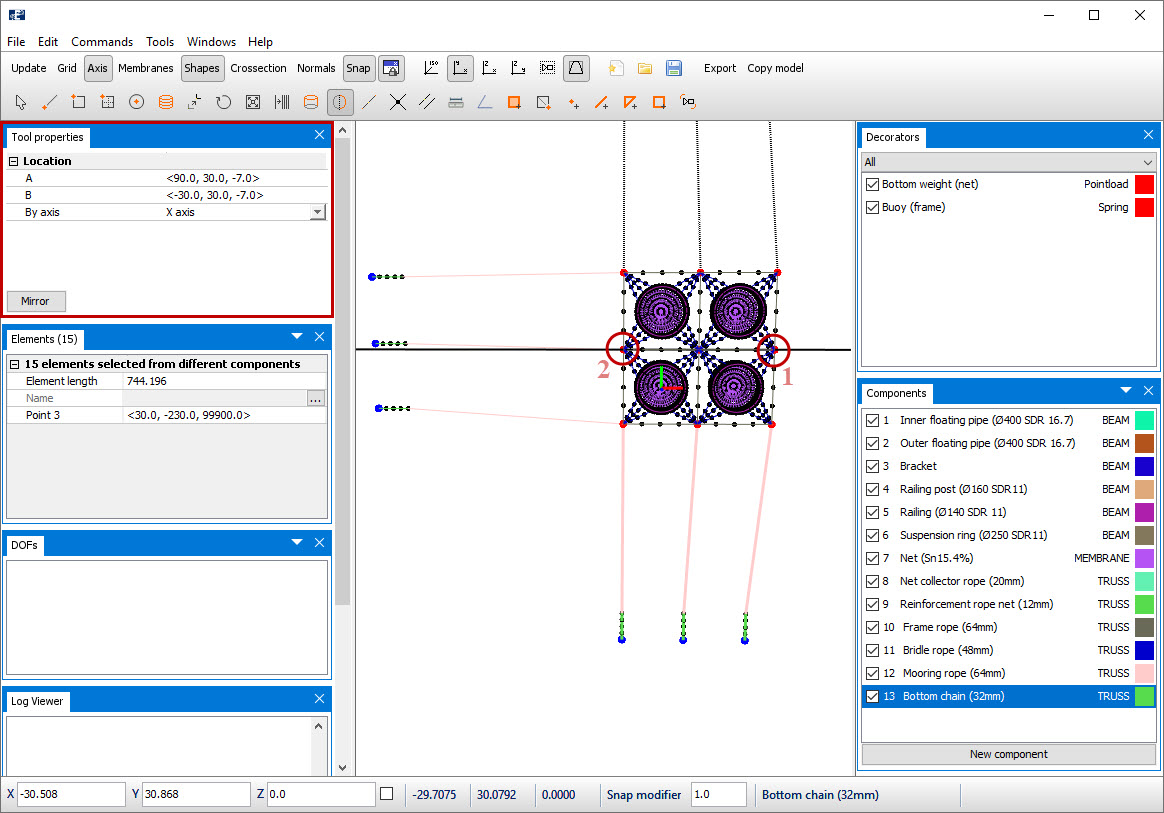
Select Mirror in the Properties window.
The three sets of mooring ropes and chain should also be mirrored. In the 3D view, select the three left most mooring ropes and associated chain. From the Toolbar menu, select Mirror. Select nodes as indicated below so that a mirror axis in Ydirection is generated.
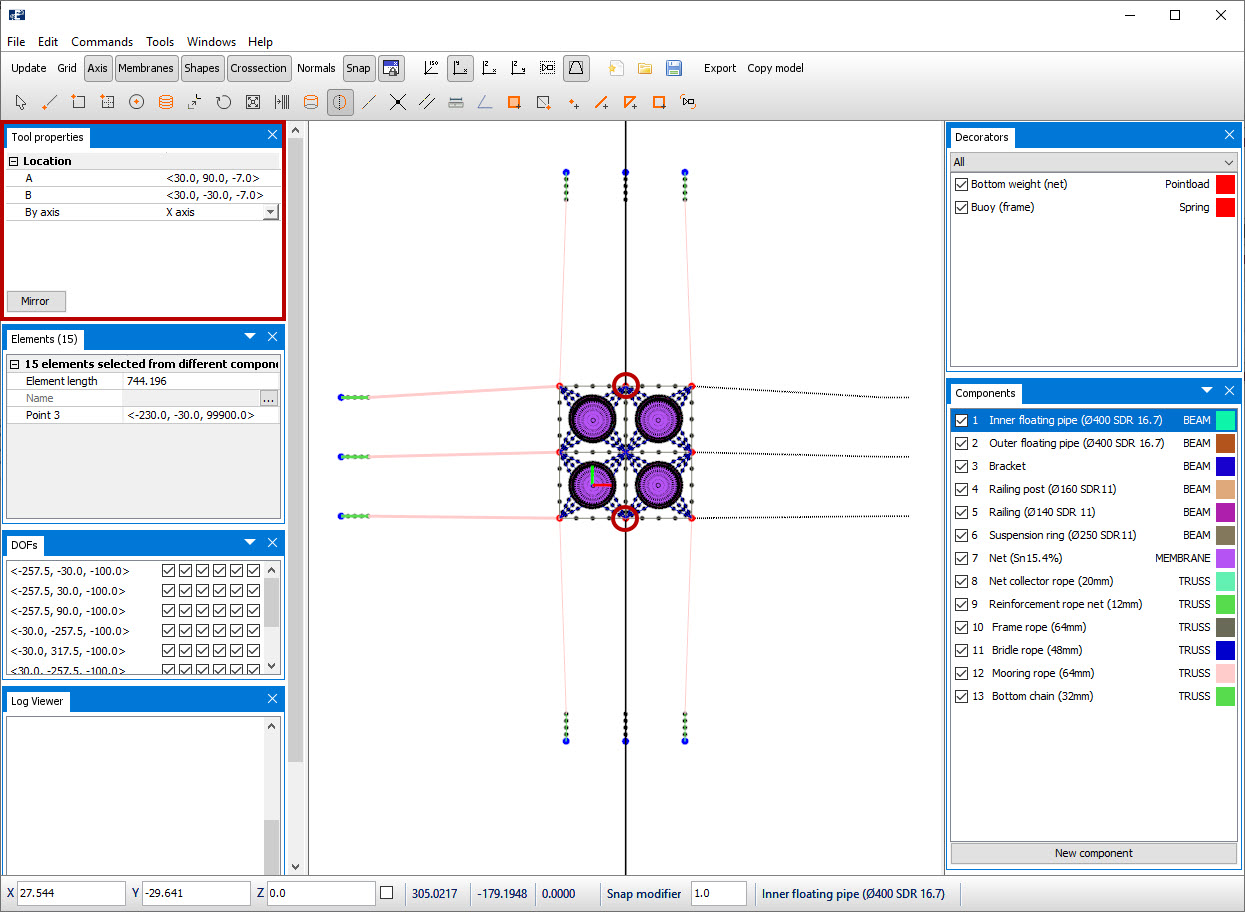
Select Mirror in the Properties window.
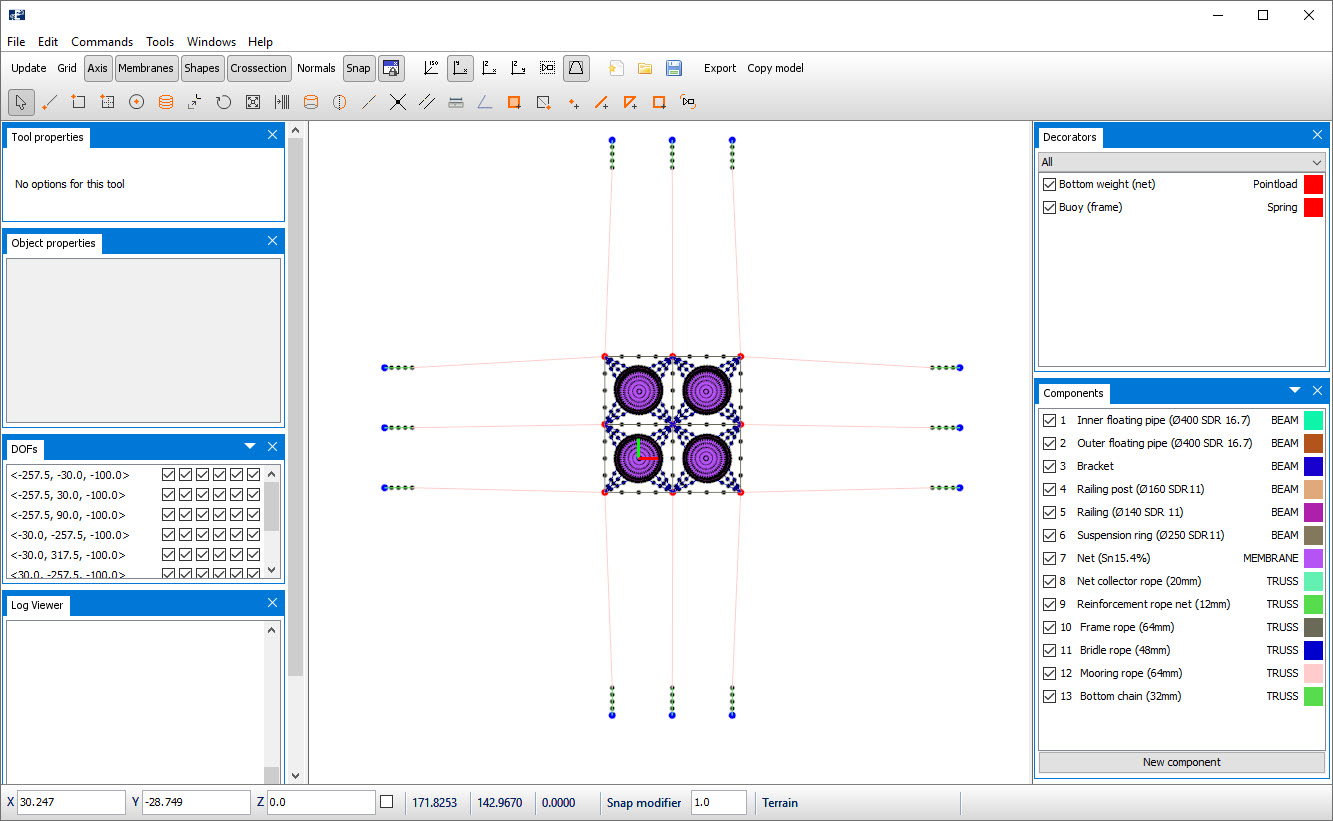
Import terrain
The Import terrain options in found in Commands > Import terrain. A terrain model is prepared in terms of a .obj-file. This is a geometry definition file presenting vertexes and faces of polygons.
For AquaEdit to be able to position the terrain correctly, datum and position data is needed. In this case study, the .obj-file is prepared so you do not need to consider these parameters.
In Additional datasets, select Add and navigate to Documents\AquaSim\Demoes\CaseStudy03 and select the .obj-file. Select Open.
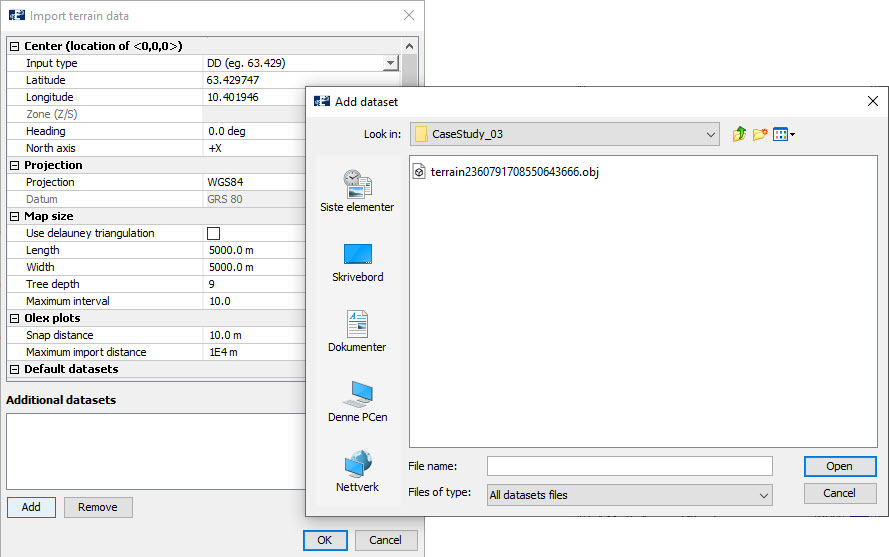
In the Import terrain data window, select OK. The terrain is added to the Components window with the component type TERRAIN.
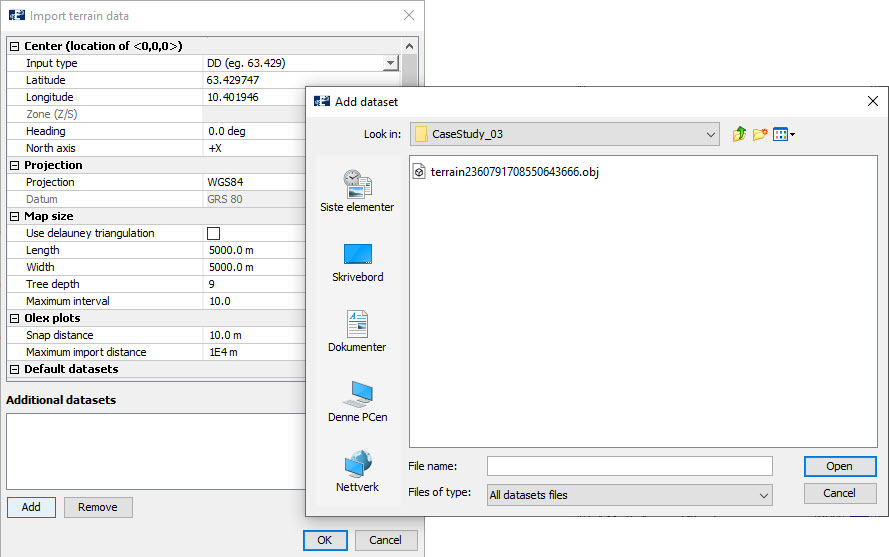
Save the Model
Remember to save your model regularly, so that data is not lost.
Snap Node to Terrain
The bottom chain has been modelled at a depth of -100m, you should now snap the chain nodes to the terrain. Select all the nodes associated with the Bottom chain (32mm) in the 3D view.
For multi-selection of nodes, left click on one node and hold CTRL, then drag your mouse pointer from right to left so the selection square cover the chain.
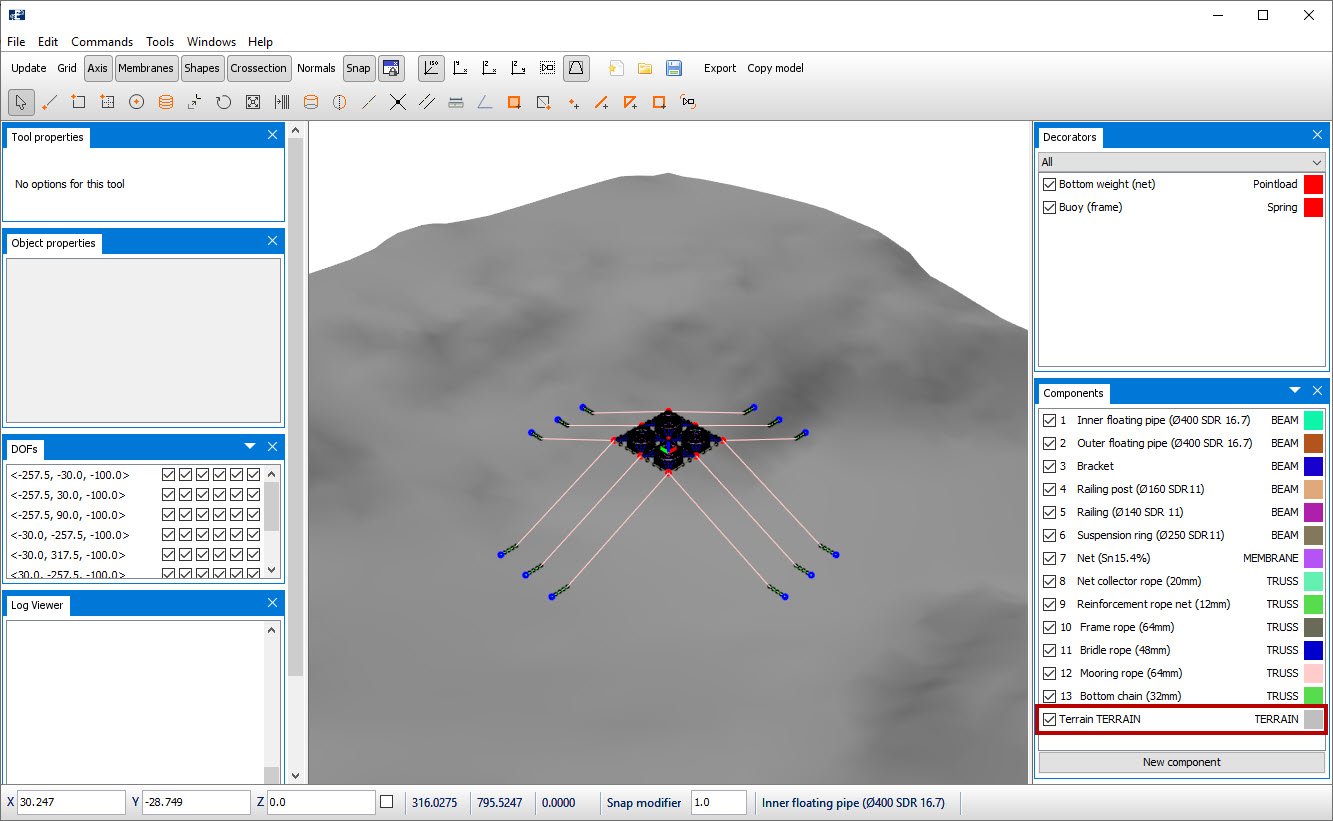
Right click in the 3D view > Nodes > Snap node to terrain.
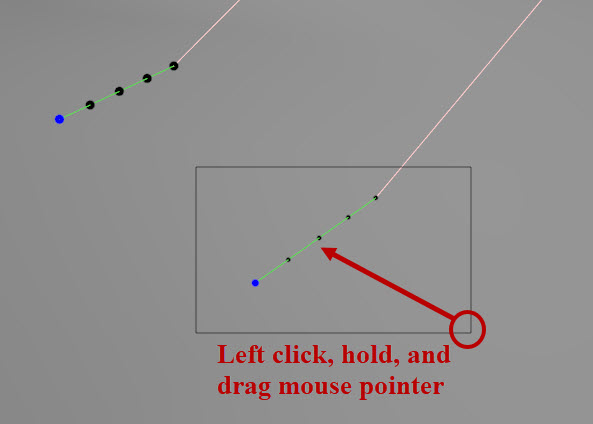
The nodes connected with Bottom chain (32mm) is now moved from modelled position down to the terrain.
Discretization of Mooring rope
Split the elements associated with Mooring rope (64mm) in 10 elements. Select the
intent Split line  with Number of segments= 10.
with Number of segments= 10.
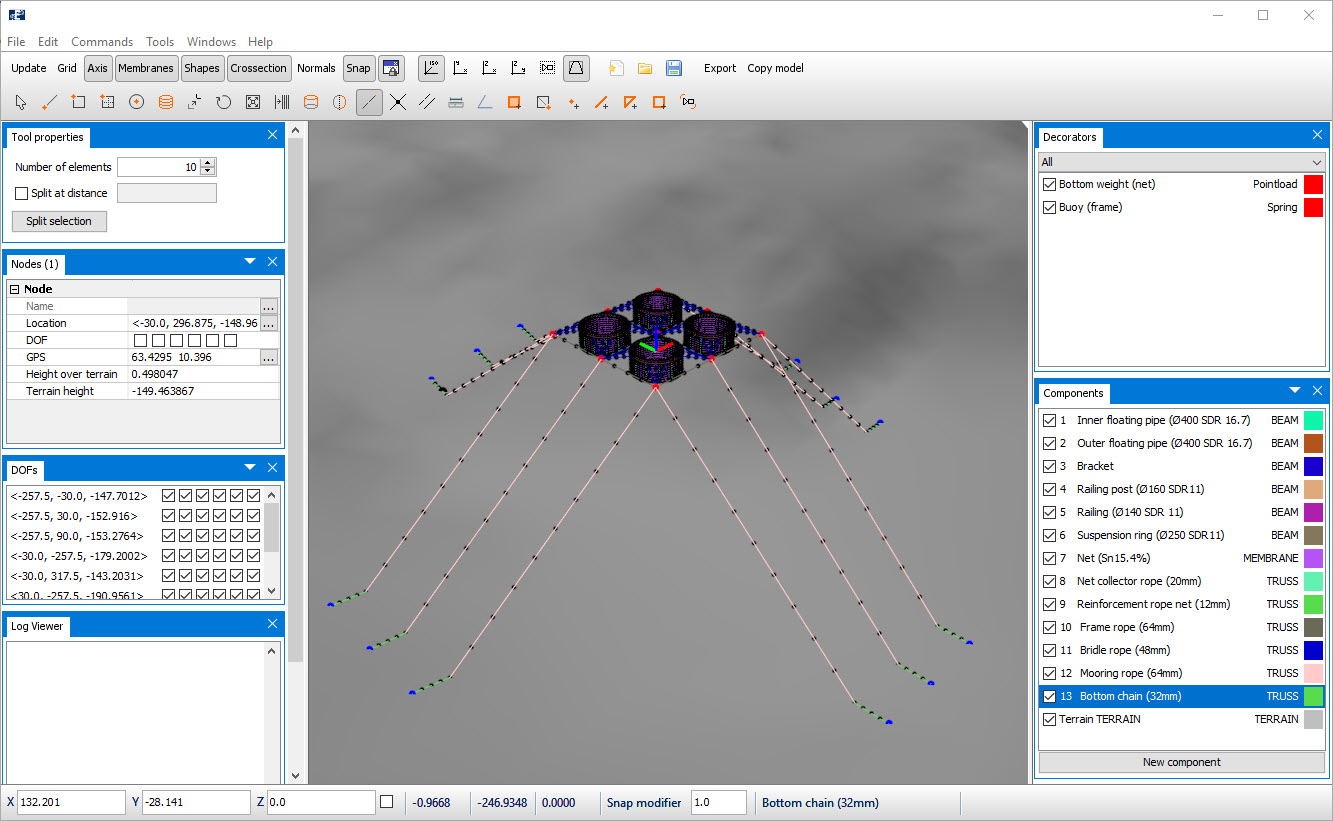
Verify Model
Verify the input parameters in the model Commands > Verify model. AquaEdit gives a warning for short elements.
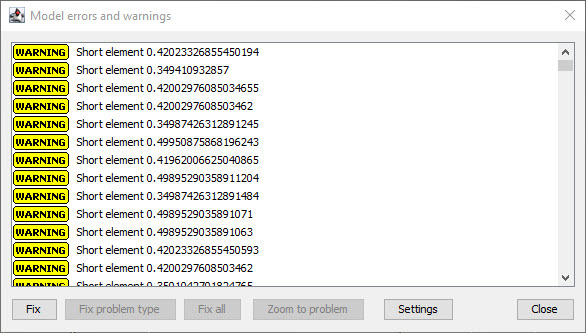
Tolerances for errors and warnings can be edited in File > Settings > Errors and warnings. Accept the warning, select Close.